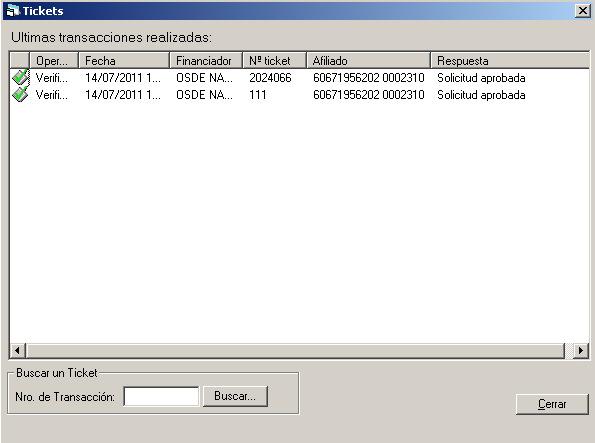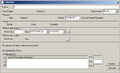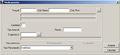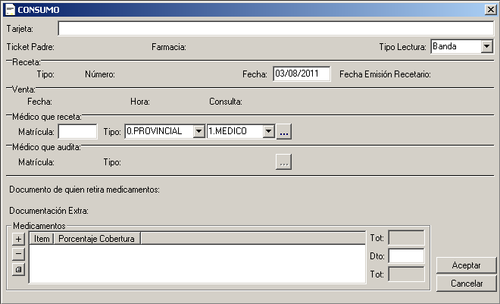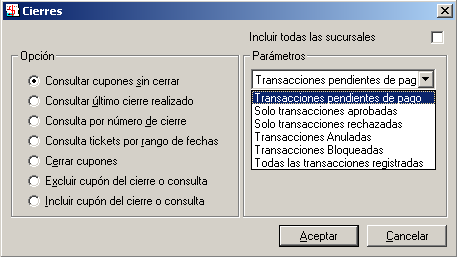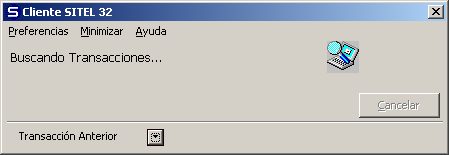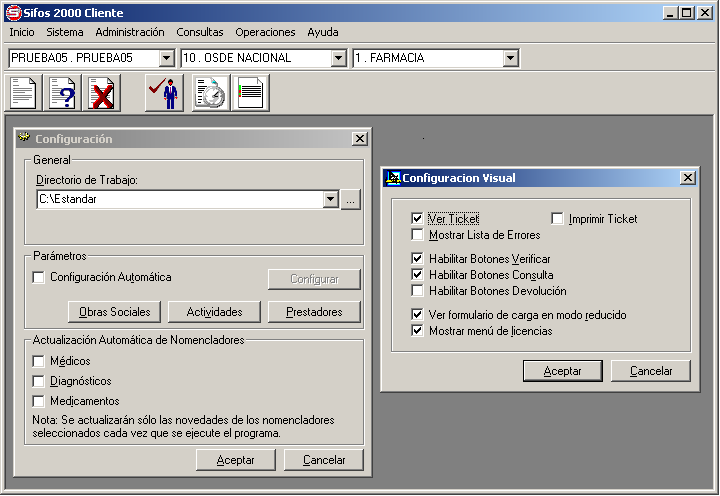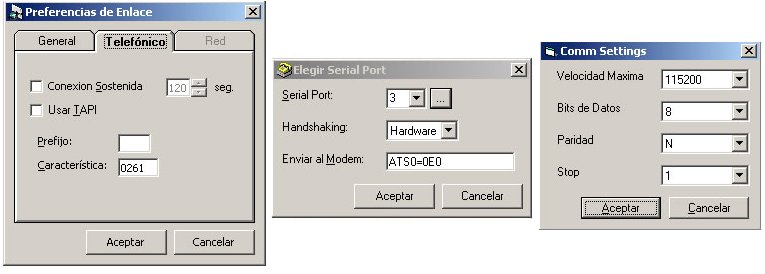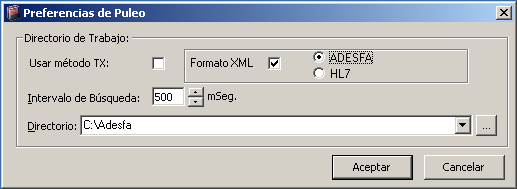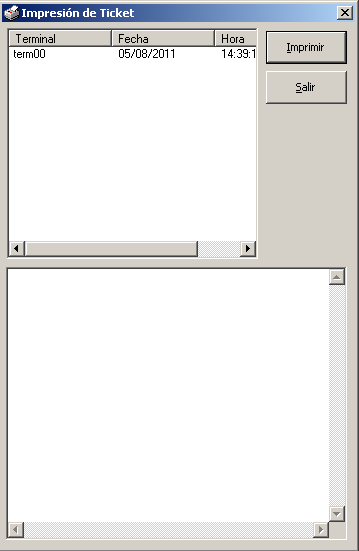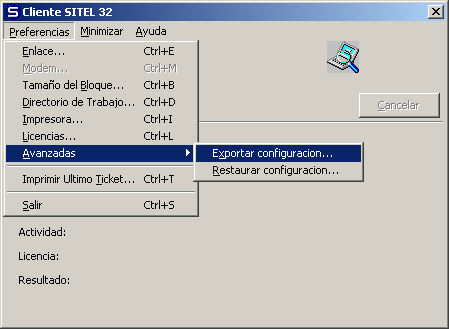SiFOS 2000 Cliente app2.4.0
¡¡Su aplicación se encuentra desactualizada!! Recomendamos hacer la actualización, vea aquí como realizarla.Ver cambios (+).
|
Sifos2K Cliente Release status: estable | |
|---|---|
|
Implementación |
Aplicación data entry |
|
Descripción |
App de Data entry para validar |
|
Autor(es) |
Patricia Arrambide (Original), Francisco Louzan (Mantenimiento) |
|
Ultima Versión |
2.5.2 (2015-10-20) Versionado - Depreciada |
|
Licencia |
No necesita licencia |
|
Download |
Instalador Completo SIFOS Win Version |
Sumario
- 1 Descripción
- 2 Funcionamiento
- 3 Operaciones
- 3.1 Listado de Transacciones
- 3.2 Operaciones de Verificación
- 3.3 Operaciones de Información o Registración
- 3.4 Consultas, Cierres y Reportes
- 3.4.1 Consultar cupones sin cerrar
- 3.4.2 Consultar último cierre realizado
- 3.4.3 Consulta por número de cierre
- 3.4.4 Consulta tickets por rango de fechas
- 3.4.5 Cerrar cupones (Cierre de Lote)
- 3.4.6 Excluir cupón del cierre o consulta
- 3.4.7 Incluir cupón del cierre o consulta
- 3.4.8 Ejemplo Cierre de Lote para Farmacia
- 3.5 Mensajes y Motivos de Error para las solicitudes enviadas
- 3.6 ANEXO: Código de Seguridad Externo (CSC)
- 4 Ticket de Autorización
- 5 SiTEL Cliente
- 6 Configuración de las Aplicaciones
- 7 Preguntas Frecuentes
- 8 Obtener la aplicación
Descripción
| !! Esta aplicación ha sido reemplazada por Nuvalid |
Cliente SIFOS, es una pieza de software opcional que permite realizar la carga de información necesaria para que financiadores, Obras Sociales, Prepagas, Mandatarias, etc. puedan auditar la solicitud de acceso a prescripciones y prestaciones médicas y acreditarlo en la cuenta corriente del efector que la solicita en tiempo real. Permite a aquellos prestadores que no tengan la posibilidad de integrar su sistema de gestión a la plataforma de homologación, la posibilidad de realizar una serie de operaciones para la verificación de que la atención de los pacientes que están recibiendo se encuentre dentro de las normas establecidas entre los prestadores y financiadores, es decir, verificando que se cumplan normas operativas, facilitando la liquidación y evitando débitos posteriores.
De esta manera al haber verificado con anterioridad a la realización del acto médico que los procedimientos se encontraban contemplados, el prestador se asegura que estos servicios ya han cumplido una serie de procesos administrativos requeridos para su cobranza, como ser el control de que el afiliado tuviese el apto servicio o que la prestación estuviese dentro del contrato entre el financiador y el prestador.
Ventajas para el prestador:
- Disminución de los motivos de débito: muchos de los controles administrativos a los cuales se somete la facturación presentada por el prestador son realizados aquí antes de que ocurra el acto médico, es decir, el prestador y el paciente sabrían de antemano qué está dentro de la cobertura y que no.
- Agilización de la atención del paciente: en lugar de estar revisando distintos boletines protectivos y normas de atención se realiza una transacción que hace todo el control en segundos con datos actualizados.
- Mejora en la calidad a atención del paciente: en algunos casos es posible a través de la aplicación obtener directamente la autorización requerida para prestaciones de cierta complejidad que de otro modo hubiesen requerido que el paciente fuese físicamente a buscar la orden al financiador.
Funcionamiento
El circuito de autorización se inicia cuando el paciente se presenta con su credencial en el prestador o farmacia para solicitar alguna prestación médica o medicamentos. El operador/usuario del punto de atención en el prestador ingresa todos los datos requeridos por SIFOS Cliente, lo cual genera una atención. Todas las atenciones (transacciones) generadas en los puntos de atención del prestador son capturadas por el software de comunicaciones Sitel Cliente, el cual, a su vez, genera un requerimiento que es transmitido al financiador para su autorización. Segundos después, la respuesta a esa transacción es enviada al prestador donde se generó la consulta. Si esta es autorizada, se cierra el circuito de autorización para que el afiliado sea atendido, en caso contrario una leyenda le explicará la/s causa/s de rechazo.
Secuencia básica de carga para validar desde Sifos Cliente:
- Elija el Prestador (Licencia)
- Elija el Financiador (Empresa)
- Elija la Actividad
- Elija la Operación
- Ingrese los datos requeridos
- Presione Aceptar
Solo se habilitarán los campos necesarios en cada operación (solo algunos son obligatorios y otros opcionales de acuerdo a la solicitud de información de cada financiador).
Si al presionar Aceptar no estuviesen ingresados todas los campos requeridos, la aplicación le avisará qué dato obligatorio falta completar.
Operaciones
Existe una serie de preguntas u operaciones que el prestador puede hacerle al financiador, que son representadas en los botones que se encuentran en la parte superior de la aplicación. Estos botones están agrupados de acuerdo a los tipos de operaciones. En general el prestador tendrá pre-configuradas las operaciones más comunes para acceder rápidamente, pero puede agregar otras o utilizar el menú superior para acceder a todas las disponibles.
Los botones que desee que aparezcan son configurables (vea la configuración visual de Sifos aquí). Desde el menú superior tendrá acceso a todas las operaciones habilitadas.
Listado de Transacciones
La pantalla de inicio le mostrará un resumen de las últimas transacciones que haya realizado. Allí podrá ver los datos básicos, pero además haciendo doble click podrá acceder a la información completa de una transacción ya efectuada. Así podrá:
- Revisar una transacción anterior.
- Reimprimir un ticket
- Anular directamente desde aquí sin necesidad de tipear ningún dato
Si el ticket que precisa no aparece en el listado, puesto que solo muestra los ticket más recientes hechos desde la terminal donde hace la consulta, podrá en la parte inferior ingresar el número de transacción que necesita rescatar y así obtener un ticket ya realizado.
Operaciones de Verificación
Corresponden a un conjunto de operaciones que no generan ninguna acreditación en la cuenta corriente del prestador, es decir, el prestador no dejará imputadas estas transacciones para ser cobradas en caso de ser aprobadas, no generan un registro. Normalmente estas transacciones se utilizan durante el proceso de otorgamiento de un turno al paciente, o para verificar todo los datos antes de realizar una dispensa a domicilio, de manera de no hacer concurrir a un paciente al consultorio/farmacia para eventualmente luego decirle que no posee cobertura.
Existen dos tipos de Verificaciones posibles con SIFOS Cliente:
Consulta de Afiliado
Sólo se debe cargar la credencial del afiliado. Puede pasarse directamente la tarjeta por el lector de banda si lo posee, de lo contrario ingrese el número de afiliado. Una vez cargado presionar el botón Aceptar para enviar la transacción. Como respuesta solo se obtienen el Apto Servicio del afiliado y sus datos personales o bien el rechazo de la misma. Es posible que el usuario utiliza esta transacción cuando no conozca los datos de la prescripción, y desea hacer una verificación antes de realizar una dispensa a domicilio.
Consulta de Consumo
Idem al caso anterior, pero se ingresa todos los datos de la prescripción solicitadas a el paciente, para permitirle al financiador responder sobre si el afiliado posee carencias, preexistencias o condiciones del plan médico, topes, o características particulares (PM, PMI, cronicidades, etc.), que hagan que diferentes medicamentos tengan cobertura o no para ese afiliado en particular, devolviendo los precios de los medicamentos actuales y los porcentajes de cobertura que serían otorgados en caso de realizar la dispensa. Esta Consulta de Consumo no queda imputada en la cuenta corriente. No podrá cobrarla. Para informar la dispensa efectiva (e imputar los medicamentos en la cuenta corriente) debe realizar una operación de consumo.
Nota sobre la carga de medicamentos y otros datos:
- Al ingresar el medicamento es conveniente ingresar todos los datos posibles de los mismos (ej. troquel y barra) para garantizar la identificación inequívocaOdontólogo.
- El menú Consultas permite buscar datos de los medicamentos por diferentes criterios.
- Las descripciones incluidas dentro de Consultas se actualizan desde el menú superior, ingresando a la sección Administración y seleccionando Nomencladores. Allí podrá actualizar además "Medicamentos", "Médicos" y "Diagnósticos".
- Para el médico prescriptor, si selecciona tipo de matrícula: provincial se le asignará la provincia donde se encuentre radicada la farmacia que realiza la transacción.
Operaciones de Información o Registración
A diferencia del caso anterior las transacciones autorizadas de este tipo si tienen un efecto ya sea en la cuenta corriente del prestador, en los topes del afiliado, en ordenes que debe revisar un auditor, etc.
Existen varias opciones diferentes:
Consumo
Es idéntica a la carga de datos de la Consulta de Consumo del punto anterior, pero a diferencia de ella, en caso de ser autorizada quedará acreditada para ser cobrada cuando la farmacia lo disponga. En algunos casos la autorización de ciertos medicamentos podría generar disminución de las cantidades disponibles para el afiliado (topes).
Anulación
Toda transacción del tipo Consumo en case de ser autorizada, deberá ser anulada si no son dispensados los medicamentos o si la transacción requiere una modificación dado que con la autorización estas transacciones quedan registradas en la cuenta corriente la farmacia.
Las anulaciones deben realizarse antes de hacer el Cierre de Lote posteriormente la transacción no es modificable.
Autorización Diferida
Es una transacción de registración para ser utiliza en casos de excepción. Solo cuando la dispensa de medicamentos ha sido realizada antes de haber hecho la transacción. En este caso el paciente ya se ha retirado con los medicamentos. A diferencia del Consumo debe obligatoriamente indicarse la fecha de dispensa. Existe una cantidad de día límite para informar la autorizaciones diferidas. Los precios de los medicamentos se fijarán a la fecha de dispensa.
Consultas, Cierres y Reportes
Las consultas le permiten obtener un listado de las prestaciones facturables a cada financiador, que son ordenas de acuerdo a la condición frente al IVA de cada afiliado (mientras los medicamentos sean IVA exentos los tickets vendrán presentados de manera unificada) y al número de transacción otorgado.
Ver ejemplo tira de cierre. En el ticket de ejemplo el primero registro dice, "2074944 61152624601 1 $ 14.56 40", siendo 2074944 el número de transacción con el cual el financiador tiene registrada la autorización, para el afiliado de credencial 61152624601, 1 la cantidad de medicamentos asociados al ticket, $ 14.56 el monto total de la receta, 40 el porcentaje de cobertura otorgado por el financiador. Es importante que tenga claro que los montos son determinados al momento de realización de la transacción. Cuando exista más de un medicamento en la misma receta con diferentes porcentajes de cobertura, vendrá desdoblado el item indicando el porcentaje de cobertura de cada uno. Si la transacción se encuentra anulada vendrá indicado aquí con el sufijo An.
La diferencia entre Consulta de Cierre y Cierre de Lote, es que el segundo toma los tickets incluidos y los marca para ser procesados por facturación con lo cual ya no pueden modificarse. Esto solo aplica tanto si el financiador puede procesar presentaciones electrónicas de facturación como si no.
Para ambas alternativas, en la aplicación podrá seleccionarse el Prestador (persona física o jurídica) sobra el que se desea realizar la consulta, el período, y podrá eventualmente consultar cierres anteriores si posee el Número de Cierre.
Alternativas disponibles en la aplicación:
Consultar cupones sin cerrar
Enumara y totaliza los tickets pendientes de presentación (no cerrados) y que no se encuentren excluidos. Si tilda la opción Incluir todas las sucursales le está pidiendo al financiador que agregue todos los tickets facturables en la respuesta de las farmacias de la cadena. Depende del financiador pero en general la respuesta no diferenciará entre una sucursal y otra, si selecciona esta opción. Para determinar si dos farmacias son la misma cadena se verifica la figura contractual de ambas en relación al financiador, si dos o más farmacias comparten un nombre de fantasía no se consideran sucursales para los efectos de esta transacción. Por omisión, si no selecciona la opción, solo se devuelven los tickets del punto de venta desde donde se hace la consulta.
Es posible indicar el tipo de consulta que realiza indicando en el combo desplegable. Las opciones disponibles son:
- Transacciones Pendientes de Pago: esta es la opción por omisión, devuelve las transacciones facturables pendientes de pago en el período y para la sucursal o cadena, son los registros que vendrán luego incluidos en el Cierre de Lote.
- Solo transacciones aprobadas: solo incluirá transacciones aprobadas no cerradas.
- Solo transacciones rechazadas: solo incluirá transacciones rechazadas en el período pendiente de cierre.
- Transacciones Anuladas: correspoden a registros facturables que han sido anulados en el período pendiente de cierre.
- Transacciones Bloqueadas: listado de transacciones excluidas que se encuentran separadas del lote de recetas pendientes de pago. Esta exclusión la realiza la farmacia a través de la transacción Excluir cupón del Cierre, y puede ser incorporada al lote de transacciones utilizan la transacción Incluir cupón.
- Todas las transacciones registradas: transacciones ya sean facturables o no, ya sea que se encuentren autorizadas o rechazadas en el período pendiente de cierre.
No todas estas opciones de consulta pueden encontrarse disponibles para todos los financiadores. En caso de no estar disponible devolverá el tipo de consulta disponible.
Consultar último cierre realizado
El objeto de esta transacción es re-imprimir el último Cierre de Lote hecho. Práctico porque no hace falta recordar ningún dato para ello.
Consulta por número de cierre
Permite recuperar Cierre de Lotes anteriores si tiene disponible el número de cierre. Solo devolverá Cierres hechos por la misma farmacia.
Consulta tickets por rango de fechas
Enumera y totaliza los tickets pendientes de presentación (no cerrados) y que no se encuentren excluidos dentro de un rango de fecha establecido por la farmacia. Si tilda la opción Incluir todas las sucursales le está pidiendo al financiador que agregue todos los tickets facturables en la respuesta de todas las farmacias de la cadena. Depende del financiador pero en general la respuesta no diferenciará entre una sucursal y otra si selecciona esta opción. Para determinar si dos farmacias son la misma cadena se verifica la figura contractual de ambas en relación al financiador, si dos o más farmacias comparten un nombre de fantasía no se consideran sucursales para los efectos de esta transacción. Por omisión, si no selecciona la opción, solo se devuelven los tickets del punto de venta desde donde se hace la consulta.
Las opciones sobre el tipo de consulta se encuentran explicadas en el apartado Consultar cupones sin cerrar.
Cerrar cupones (Cierre de Lote)
Realiza el Cierre de Lote de los tickets pendientes de pago y no excluidos, puede incorporarse un rango de fechas para limitar el cierre. Puede indicarse a través de la opción Incluir todas las sucursales, que se le pide al financiador que agregue todos los tickets facturables de la cadena en la respuesta, en lugar de devolver las transacciones del punto de venta desde donde se envía la solicitud. Depende del financiador pero en general la respuesta no diferenciará entre una sucursal y otra, si elige esta opción. Para determinar si dos farmacias son la misma cadena se verifica la figura contractual de ambas en relación al financiador, si dos o más farmacias comparten un nombre de fantasía no se consideran sucursales para los efectos de esta transacción.
Excluir cupón del cierre o consulta
Es posible realizar la exclusión (y luego inclusión) de un ticket, que por algún motivo determinado no está en condiciones de ser presentado (por ejemplo porque la receta respaldatorio se ha extraviado). Recuerde guardar el ticket de exclusión dado que no aparecerá en las consultas. Solo un ticket autorizado y facturable puede ser excluido.
Incluir cupón del cierre o consulta
Reversa la exclusión, permitiendo que un ticket autorizado sea incorporado en un lote para ser cerrado. Solo un ticket previamente excluido puede incluirse, por omisión todos los tickets facturables aprobados están incluidos dentro de las Consultas y Cierres de Lote.
Ejemplo Cierre de Lote para Farmacia
--------------------------------------
FINANSUR FILIAL MAR DEL PLATA
Servicios Medicos
--------------------------------------
CIERRE
Lote Nro:38718
Nro de Tramite: 5013564
--------------------------------------
Prestador Nro : 000000331
DEL PLATA XII
--------------------------------------
Estado de Proceso
Desde el 22/08 a las 20:24
Hasta el 27/08 a las 22:38
DETALLE
SOCIOS OBLIGATORIOS / IVA EXENTO
DETALLE
Nro.Tic Afiliado Med Total % Cob
--------------------------------------
2074944 61152624601 1 $ 14.56 40
2076154 11216593701 2 $ 24.32 40
2076847 11216863403 1 $ 48.99 40
2078846 11221770805 1 $ 42.30 An
2078848 11221770805 2 $ 99.24 An
2079120 11221770805 2 $ 99.24 40
2079121 11221770805 1 $ 42.30 40
RESUMEN
Subtotales Transac. Socios Oblig.
--------------------------------------
Total Tickets : 7
Total Tickets Anulados: 2
Total Tickets Devoluc.: 0
Subtotales de Cobranza (en Pesos)
Socio Obligatorio
--------------------------------------
Total Tickets : $ 229.41
Total a cargo Afiliado: $ 137.65
Bonif. Especial a FINA: $ 0.00
Bonif. a OSDE : $ 45.88
----------
Subtotal a pagar por FINA:$ 45.88
DETALLE
SOCIOS DIRECTOS / GRAVADO
DETALLE
Nro.Tic Afiliado Med Total % Cob
--------------------------------------
2077862 11213216801 2 $ 44.96 40
2077872 11213216801 1 $ 46.89 40
2077879 11213216801 2 $ 41.25 40
2078334 11211063601 1 $ 12.47 40
2078856 11209897101 3 $ 241.08 40
2078858 11209897101 3 $ 116.08 40
2078860 11209897101 3 $ 80.95 40
RESUMEN
Subtotales Transac. Socios Directos
--------------------------------------
Total Tickets : 7
Total Tickets Anulados: 0
Total Tickets Devoluc.: 0
Subtotales de Cobranza (en Pesos)
Socio Directo
--------------------------------------
Total Tickets : $ 583.68
Total a cargo Afiliado: $ 350.21
Bonif. Especial a FINA: $ 0.00
Bonif. a FINA : $ 116.74
----------
Subtotal a pagar por FINA:$ 116.73
--------------------------------------
RESUMEN
TOTALES TRANSACCIONES
--------------------------------------
Total Tickets : 14
Total Tickets Anulados: 2
Total Tickets Devoluc.: 0
TOTALES DE COBRANZA (en Pesos)
--------------------------------------
Total Tickets : $ 813.09
Total a cargo Afiliado: $ 487.86
Bonif. Especial a FINA: $ 0.00
Bonif. a FINA 20.00% : $ 162.62
----------
Total a pagar por FINA:$ 162.61
--------------------------------------
|
Mensajes y Motivos de Error para las solicitudes enviadas
A continuación se encuentran los mensajes más frecuentes separados de acuerdo al tipo de operación de manera de facilitar la compresión causa-efecto:
| Código | Leyenda | ¿Cómo solucionar o interpretar el rechazo? |
| [000] | Solicitud Autorizada/Aprobada | El mensaje enviado fue aprobado por el financiador. |
| [001] | Asociado (beneficiario) Inexistente | Revisar si se cargaron bien los datos del asociado. Si se utilizó la banda magnética de la credencial del beneficiario para tomar los datos, intentar la carga manual. |
| [002] | Asociado (beneficiario) dado de baja o con alta a futuro | El asociado debe comunicarse con el financiador para confirmar su situación. No es posible subsanar este error sin la intervención de la prepaga u obra social. Ampliar contactos en financiadores (+) |
| [003] | Asociado (beneficiario) moroso | El asociado debe comunicarse con el financiador. No es posible subsanar este error sin la intervención de la prepaga u obra social. Ampliar contactos en financiadores (+) |
| [004] | Prestación Inexistente | Revisar si el código de prestación que ingresó es correcto. Si utiliza nomenclador propio envíenos el código y descripción para que verifiquemos su tabla de transcodificación. |
| [005] | Carencia o tiempo de espera para la prestación | El asociado no está autorizado a recibir dicha prestación. |
| [006] | Preexistencia | El asociado no está autorizado a recibir dicha prestación. |
| [007] | Excepción | El asociado no está autorizado a recibir dicha prestación. |
| [008] | Supera Tope | El asociado no está autorizado a recibir dicha prestación. |
| [010] | Prestador Inexistente | El CUIT enviado en la transacción para identificar al prestador que va a facturar la transacción no existe. Revise el CUIT o póngase en contacto con nuestra Mesa de Ayuda para verificar el alta. |
| [011] | Prestador No Habilitado para el POS XXX | El CUIT enviado en la transacción para identificar al prestador que va a facturar es correcto pero el alta está incompleta, o póngase en contacto con nuestra Mesa de Ayuda para verificar el alta. |
| [012] | Prestación no contratada | El prestador debe comunicarse directamente con el Financiador para solicitar inclusión. Ampliar contactos(+) |
| [013] | Código de autorización erróneo | Realice la transacción sin ingresar el código de autorización, el sistema intentará recuperar automáticamente si existe un código vigente para el prestador,asociado y prestación. |
| [014] | Solicitud anulada / rechazada/ o sin saldo | Debe consultarse si dicha solicitud no ha sido anulada previamente, rechazada o si ya ha sido utilizada. No es posible utilizarla. Si está realizando un tratamiento por sesiones debe solicitar el alta de un nuevo tratamiento (en forma electrónica) o revisar las sesiones consumidas y anular las que se encuentran incorrectamente solicitadas. |
| [015] | No existe la solicitud para el socio | Este mensaje es devuelto cuando está consultando las autorizaciones que posee el beneficiario. Solo se muestran autorizaciones vigentes para el (afiliado y) prestador que está haciendo la consulta'. Ampliar(+) |
| [017] | Prestador no autorizado a prescribir | No puede realizar ese tipo de transacción. Póngase en contacto con el financiador para verificar su status si cree que debería poder realizar esta transacción. |
| [018] | Prestador no autorizado a emitir órdenes de internación | No puede realizar ese tipo de transacción. Póngase en contacto con el financiador para verificar su status si cree que debería poder realizar esta transacción. |
| [019] | La transacción es errónea | Debe revisarse el número de transacción, este no existe para el prestador que está solicitando la anulación. |
| [021] | No requiere prescripción | No es necesario informar esta prescripción para que el beneficiario pueda acceder a la prestación. Directamente envíe una registración para su autorización. |
| [023] | La prestación no requiere autorización previa | Directamente envíe una registración para su autorización. |
| [024] | Solicitud existente | Puede deberse a que se haya solicitado con anterioridad la autorización para ese asociado y esa prestación. |
| [025] | Fecha inválida | Verificar la fecha que se ha cargado. |
| [026] | Credencial vencida | El asociado ha presentado una credencial vencida. Aunque no necesariamente carece de cobertura, la identificación que está presentando se encuentra vencida o ha sido dada de baja por su financiador. Debería por lo tanto comunicarse el beneficiario con su prepago u obra social obtener una nueva credencial. Ampliar contactos en financiadores (+) |
| [027] | Código de Fin de Terapia Inválido | El código de finalización o motivo de alta es incorrecto. Ver códigos posibles |
| [028] | Fecha de Práctica < Fecha de la Orden | A la fecha en que se realizó la prestación no estaba autorizada la orden o el alta de tratamiento. Revise la fecha de práctica y reintente la transacción. |
| [029] | Debe ser ingreso manual | En la transacción al ser por diferida el afiliado no se encuentra presente. Debe indicarse que el ingreso de la credencial es manual en lugar de lectura de banda magnética. |
| [030] | Debe informar número de orden | Ingrese el número de autorización asignado por el financiador para acceder a esta/s prestación/es |
| [031] | Asociado (beneficiario) no habilitado | Es la credencial (plástico) que se utiliza para identificar al afiliado el que no está vigente. Seguramente el afiliado recibió una credencial de reemplazo y está presentando fue dada de baja. |
| [032] | Asociado (beneficiario) no habilitado | Es la credencial (plástico) que se utiliza para identificar al afiliado el que no está vigente. Seguramente el afiliado recibió una credencial de reemplazo y está presentando se encuentra vencida, no puede utilizarse. |
| [036] | Pendiente de resolución | Intente la consulta en 24 horas, aun no ha sido revisada por los auditores. |
| [037] | Solicitud rechazada | No ha sido autorizada la solicitud. Consulte directamente al financiador para más detalles. |
| [038] | La solicitud está anulada | No es necesario realizar una nueva anulación. |
| [039] | Se ha cargado mal el número de solicitud | Revise el número ingresado. Ampliar(+) |
| [040] | Anulación no registrada | No es posible anular la transacción deseada. La transacción que se desea anular fue rechazada o corresponde a un tipo de transacción que no es necesario anular. No es necesario realizar una nueva transacción de anulación. |
| [041] | La solicitud no existe | Revise el número ingresado de transacción ingresado. |
| [044] | El protocolo no se puede volver a enviar sin antes anular la transacción anterior | |
| [045] | Protocolo quirúrgico no aceptado, número de orden de internación incorrecto | Revise el número de orden de internación (OI) enviado que corresponda al afiliado y al prestador que fue otorgado. |
| [046] | Se intentó enviar el protocolo sin antes informar la cirugía | El protocolo no tiene una cirugía asociada. Revise el número de orden de internación (OI) enviado. |
| [047] | Orden de cirugía o transacción anulada, la solicitud fue rechazada o anulada | La OI enviada se encuentra anulada. |
| [048] | Nombre de archivo inválido, el archivo de la imagen digitalizada ya fue enviado | Si desea enviar un nuevo archivo debe asignarle otro nombre. |
| [049] | Número de orden de cirugía o transacción no informado en la transacción | |
| [051] | Debe Registrar Cirugía | |
| [055] | Prestación XXXXXX no habilitada, el beneficiario posee una carencia o restricción | Comuníquese con la Mesa de Ayuda del financiador para conocer los motivos o derive al paciente, si es posible, a tramitar una autorización especial. |
| [061] | Anulación no registrada | La transacción que desea anular ya entró en el circuito de facturación. No es posible realizar la anulación. Deberá contactarse con facturación o no incluirla en el lote de transacciones a facturar. |
| [062] | Anulación no registrada | No es necesario realizar la anulación de la transacción enviada, la misma ya se encuentra anulada. |
| [073] | Plan no contratado | Póngase en contacto con el financiador para verificar su contratación. |
| [077] | La transacción posee prestaciones pertenecientes a órdenes de internación diferentes o no incluidas en la orden de internación informada | |
| [093] | Código de Seguridad Erroneo | Es necesario ingresar los dígitos de seguridad del reverso (o anverso), normalmente 3 dígitos que determinan la validez de la credencial (plástico). |
| [099] | ERROR: SIN CONEXION AL VALIDADOR | La conexión con el Validador se ha pardido. Se debe reintentar nuevamente. |
| [102] | La transaccion no puede ser procesada por la OS, por consultas llame a OS. | La OS no se encuentra Operativa por encontrarse de Baja. |
Ver la relación entre los errores y la transacción que lo origina.
Relacionados con los Cierres y Consultas de Lote
| Transacción Tipo | Mensaje de respuesta | Explicación |
|---|---|---|
| CIERRE DE LOTE Ver como hacer esta transacción |
SOLICITUD DE Cierre ACEPTADA. | Se realizó el cierre de lote con los parámetros solicitados. |
| SOLICITUD DE Cierre RECHAZADA | No se realizó el Cierre de Lote. Puede deberse a:
[001] NO HAY INFORMACION. No hay ninguna transacción facturable pendiente de pago. Verifique si no ha realizado un cierre de lote con anterioridad. [002] CIERRE: YY PENDIENTE IF-XXXXX-AAAAMMDD. El mensaje aparece cuando el prestador ya solicitó el mismo Cierre de Lote en el día. En algunos casos solo es posible realizar un solo cierre de lote o consulta diario. Nota: XXXXX es el número de trámite asignado. [003] DESDE MAYOR QUE HASTA. Revise el rango de fecha ingresado. [004] DESDE MAYOR QUE HOY. Revise el rango de fecha ingresado. [005] FECHA DESDE INVALIDA. Revise el formato de la fecha que ingresó. [006] FECHA HASTA INVALIDA. Revise el formato de la fecha que ingresó. [007] PRESTADOR NO HABILITADO. El prestador no esta habilitado para realizar la transacción, tiene aún el alta incompleta en el financiador. Por favor comuníquese con la Mesa de Ayuda si ha pasado más de un día desde que se solicitó el alta. | |
| CONSULTA DE LOTE Ver como hacer esta transacción |
SOLICITUD DE Consulta ACEPTADA. | Se realizó la consulta de cierre con los parámetros solicitados. |
| SOLICITUD DE Consulta RECHAZADA | No se realizó la Consulta de Lote. Puede deberse a:
[001] NO HAY INFORMACION. No hay ninguna transacción facturable pendiente de pago. Verifique si no ha realizado un cierre de lote con anterioridad. [008] CONSULTA REPETIDA. El mensaje aparece cuando el prestador ya solicitó una Consulta de Lote con los mismos parámetros en el día. En algunos casos solo es posible realizar un solo cierre de lote o consulta diario. Puede intentar solicitar una consulta cambiando algún parámetro por ejemplo el rango de fechas. [003] DESDE MAYOR QUE HASTA. Revise el rango de fecha ingresado. [004] DESDE MAYOR QUE HOY. Revise el rango de fecha ingresado. [005] FECHA DESDE INVALIDA. Revise el formato de la fecha que ingresó. [006] FECHA HASTA INVALIDA. Revise el formato de la fecha que ingresó. [007] PRESTADOR NO HABILITADO. El prestador no esta habilitado para realizar la transacción, tiene aún el alta incompleta en el financiador. Por favor comuníquese con la Mesa de Ayuda si ha pasado más de un día desde que se solicitó el alta. | |
| CONSULTA POR NUMERO DE CIERRE y CONSULTA ULTIMO CIERRE REALIZADO Ver como hacer estas transacciones |
SOLICITUD DE Consulta ACEPTADA. | Se rescató el cierre de lote con los parámetros solicitados. |
| SOLICITUD DE Consulta RECHAZADA | No se realizó el rescate del Cierre de Lote. Puede deberse a:
[008] CONSULTA REPETIDA. El mensaje aparece cuando el prestador ya solicitó la consulta en el día. En algunos casos solo es posible realizar un solo cierre de lote o consulta diario. [009] CIERRE: YYYYYY INEXISTENTE. No existe el número de cierre solicitado o este no pertenece al prestador que realiza la consulta. [010] DEBE INFORMAR NUMERO DE CIERRE. No ingresó el número de cierre revise este parámetro. | |
| ANULACION Código para formato: Ver como hacer esta transacción |
OK. ANULACION REGISTRADA. | El financiador aceptó la anulación de la transacción registrada. |
| ERROR, (PRESTADOR Y/O AUTORIZACION) NO EXISTE | El financiador no aceptó la anulación. Puede deberse a que:
[019] La transacción es errónea. Debe revisarse el número de transacción que se ingresó. [040] No puede anularse debido a que la solicitud que se pretende anular o fue rechazada o corresponde a un tipo de transacción que no se factura y no quedó registrada en la cuenta corriente. [041] La solicitud no existe. [061] No puede anularse debido a que la transacción se encuentra dentro de un Cierre de Lote. Ya no es modificable. [062] No es necesario que la transacción sea anulada debido a que ya fue anulada anteriormente. | |
| EXCLUSION DE UNA TRANSACCION Código para formato: Ver como hacer esta transacción |
OK. BLOQUEO REGISTRADO. TRANSACC. N° YYYYYY BLOQUEADA | La transacción ha sido excluida del lote de recetas pendientes de pago. |
| ERROR, BLOQUEO NO REGISTRADO | El financiador no aceptó la exclusión. Puede deberse a que:
[019] TRANSAC. N.YYYYYY INEXISTENTE. La transacción es errónea. Debe revisarse el número de transacción que se ingresó es incorrecto o no corresponde a la farmacia. [027] TRANSAC. N.YYYYYY YA BLOQUEADA. No es necesario realizar un nuevo bloqueo. [061] TRANSAC. N.YYYYYY YA TRANSFERIDA. No puede bloquearse debido a que la transacción se encuentra dentro de un Cierre de Lote. Ya no es modificable. [062] TRANSAC. N.YYYYYY YA ANULADA. No es posible bloquear la transacción porque fue anulada anteriormente anteriormente. [064] TRANSAC. N.YYYYYY NO APTA PARA ACCION. No es posible bloquear ese tipo de transacción. | |
| INCLUSION DE UNA TRANSACCION Código para formato: Ver como hacer esta transacción |
OK. DESBLOQUEO REGISTRADO. TRANSACC. N° YYYYYY DESBLOQUEADA | La transacción ha sido incluida dentro del lote de recetas pendientes de pago. |
| ERROR, DESBLOQUEO NO REGISTRADO | El financiador no aceptó la exclusión. Puede deberse a que:
[019] TRANSAC. N.YYYYYY INEXISTENTE. La transacción es errónea. Debe revisarse el número de transacción que se ingresó es incorrecto o no corresponde a la farmacia. [028] TRANSAC. N.YYYYYY NO BLOQUEADA. No es posible ni necesario desbloquear la transacción. [061] TRANSAC. N.YYYYYY YA TRANSFERIDA. No puede desbloquearse debido a que la transacción se encuentra dentro de un Cierre de Lote. Ya no es modificable. [062] TRANSAC. N.YYYYYY YA ANULADA. No es posible desbloquear la transacción porque fue anulada anteriormente anteriormente. [064] TRANSAC. N.YYYYYY NO APTA PARA ACCION. No es posible desbloquear ese tipo de transacción. |
ANEXO: Código de Seguridad Externo (CSC)
El Código de Seguridad Externo en numero de 3 dígitos que viene en el reverso de la Credencial del Afiliado. Este campo se activa según el Financiador y la Operación, dependiendo de esta ultima es obligatoria o no la carga. El CSC aparece a la derecha del campo "Tarjeta", como se ve en la imagen:
Ticket de Autorización
Siempre obtendrá un ticket con todos los detalles de la respuesta del financiador. Este ticket siempre se visualiza en pantalla y puede además imprimirse. En general esto último solo se realiza en prestadores donde el volumen de pacientes atendidos es bajo y permite al afiliado dejar una constancia escrita de los procedimientos autorizados por el financiador o de llevarse un detalle del motivo de rechazo.
El ticket incluirá todos los datos necesarios para interpretar la decisión del financiador y para que el prestador pueda tomar la decisión de realizar o no la prestación:
--------------------------------------
FINAN
COBERTURA MEDICA PERSONALIZADA
NACIONAL
--------------------------------------
INFORMAR PRESTACION
--------------------------------------
!!!SOLICITUD RECHAZADA!!!
Nro.Transaccion : 98-921148
--------------------------------------
Prestador: SANATORIO DE LA PIEDAD
CUIT : 30522428161
Nro.Terminal: 0155
--------------------------------------
Afiliado :
Nro. Plan: Tipo:
Medico Prescriptor: 000000
CUIT Efector : 30522428163
Fecha de Atencion: 17/07/2007
--------------------------------------
Prestacion.Tipo.Arancel.Cant.Observ
--------------------------------------
420101 1 0 01
(P4201010000) CONSULTA EN CONSULTORIO
ASOC.INEXISTENTE
(001)
--------------------------------------
17/07/2007 18:05 PuntoSalud.com
|
Ver explicación más detallada del ticket
- Nro. Transacción: es el número que identifica inequívocamente al ticket ya sea que estuviese aceptado o rechazado. Este número aparece separado por un guión, donde los dos primeros dígitos identifican a quién realizó la validación, puesto que existen mecanismos de contingencia mediante los cuales el prestador recibirá la respuesta aún cuando el financiador tuviese problemas técnicos para emitirla.
- Transacción Rechazada: "!!!SOLICITUD RECHAZADA!!!" que observa en el ejemplo solo aparecerá cuando la transacción hubiese sido rechazada. Al pie del ticket verá la leyenda explicativa. En este caso "CRED. NO VIGENTE COMUNICARSE CON OSDE".
- Los códigos de error: "(001)" en este ejemplo permiten tener más detalle del motivo de rechazo, su explicación detallada se encuentran en el anexo 1
En el ticket se indican las prestaciones, cantidades autorizadas, y se incluirá una descripción de la prestación autorizada. Si el motivo de rechazo estuviese en la prestación, el campo "Observ" indicará la prestación que motivó el rechazo y la causa.
SiTEL Cliente
Sitel Cliente es la aplicación que comunica al prestador con el financiador. La comunicación es responsabilidad de ITC Soluciones, siendo éste el responsable del funcionamiento y performance de la misma. En la imagen vemos el estado "Normal" de Sitel Cliente, a la espera de alguna transacción. La función de SiTEL Cliente es encriptar los archivos y establecer la comunicación utilizando un protocolo propietario que se monta sobre TCP/IP en las comunicaciones por Internet o que evita su uso en la comunicación Dial Up.
Funcionamiento
Cliente SiTEL escucha permanentemente en un directorio o carpeta (Directorio de trabajo), en el cual la aplicación de carga de datos dejará los archivos que se envían para ser validados. Una ves que los archivos son enviados al financiador, SiTEL Cliente se queda a la espera de una respuesta, la cual, al momento de llagar, es entregada a la aplicación del prestador y la muestra y/o imprime.
IPs y Puertos
La comunicación con el validador la realiza SiTEL Cliente En la comunicación por Internet el cliente SiTEL intentará conectarse con:
- IP 200.47.62.201 (data center)
- IP 190.15.198.197 (data center de contingencia)
Y los puertos :
- TCP 8315 u 8316
- UDP 9002
El uso de los puertos es solo saliente no es necesario que el firewall tenga abierto ningún puerto entrante.
Configuración de las Aplicaciones
SIFOS Cliente
La arquitectura de Sifos Cliente funciona de la siguiente manera:
- SIFOS Cliente: la aplicación propiamente dicha instalada en cada una de las terminales donde se realice la admisión de pacientes.
- Base de Datos: una base de datos individual para cada terminal (y residente en la terminal) en Access.
- Aplicación de Comunicaciones (SiTEL Cliente): normalmente en un lugar centralizado reside una aplicación transparente para el usuario y que gestiona la comunicación, encriptando la información y estableciendo el vínculo con el nodo de procesamiento.
Configuración y Configuración Visual
Allí puede modificarse de acuerdo a las necesidades de cada prestador, por ejemplo si desea imprimir el ticket, qué botones u operaciones se desea que aparezcan en la barra superior, cuál es el directorio de trabajo con la aplicación de comunicaciones, qué nomencladores actualizar, etc.
La configuración de Obras Sociales (o financiadores), Actividades y Prestadores puede realizarse manualmente, aunque se recomienda utilizar la opción Configuración Automática.
Configuración
- Directorio de Trabajo: debe coincidir con el directorio donde esté configurado Sitel Cliente
- Configuración Automática: es recomendable que no realice la configuración manual, si no que tilde esta opción y haga click en Configurar para hacer la parametrización automática de los financiadores habilitados.
- Actualizaciones automáticas: la aplicación puede actualizar las novedades en forma automética de Médicos, Diagnósticos y Medicamentos. Si tilda esta opción al abrir la aplicación buscará todos los cambios desde la última actualización para que los tenga disponibles en el menú de Consultas y en los formularios de carga.
Configuración Visual
- Ver Ticket: abre el archivo de tickets cada vez que realiza una transacción. En general debería habilitarse.
- Imprimir Ticket: imprimi automáticamente un ticket cada vez que se hace una transacción. Si no lo tilda va a tener la opción de imprimir un ticket en caso de que la alternativa Ver Ticket esté habilitada.
- Habilitar botones...: permite poner o sacar distintos grupos de botones que aparecerán debajo del menú y que permiten el acceso más rápido a cada una de las operaciones.
- Ver formulario de carga en modo reducido: achicará los formularios mostrando solo los campos que tenga habilitados para ingresar información.
- Mostrar menú de licencias: le permite cambiar entre diferentes configuraciones de financiadores y razones sociales habilitadas.
SiTEL Cliente
Configurar Tipo de enlace de Comunicación
En la ventana principal de SiTEL Cliente, seleccionar la opción Preferencias y luego ir a Enlace.
En la pestaña General podrá configurar estos parámetros:
- Telefónico: Su utiliza para realizar transacciones vía MODEM. Se habilitará la pestaña telefónico.
- Red: Se utiliza para realizar transacciones por Internet, vía MODEM u otro tipo de enlace como banda ancha. Se habilitará la pestaña red.
- Reintentos: Son los reintentos de conexión que realiza SiTEL.
- Reintentos PIABV: Son los reintentos de envío de tramas que realiza SiTEL.
Enlace telefónico los parámetros a configurar son:
- Conexión Sostenida': Esta opción permite mantener una conexión telefónica para realizar más de una transacción en la misma conexión. Se debe indicar el tiempo que se desee mantener la conexión, es decir, el tiempo que SiTEL debe esperar desde que se terminó la última transacción hasta cortar. Se recomienda usar esta opción sólo si realiza un volumen de transacciones que justifique una conexión permanente a los servidores.
- Usar TAPI: Esta opción se utiliza para indicar que el programa debe usar las configuraciones del módem a través de Windows. Si se marca esta casilla, en lugar de utilizar acceso directo al puerto serie, se utiliza la TAPI, esto implica que se usarán los dispositivos que están definidos en MODEM del Panel de Control. La configuración de Prefijo (el número que debe marcar para acceder a una línea externa) y Característica (indica la característica telefónica del lugar desde donde se realizarán la llamadas) serán tomadas del Panel de Control, por lo que deben ser configuradas allí. Para más información sobre como realizar esta tarea por favor consulte el manual de referencia de Windows o la ayuda en línea.
- No usar TAPI: Esta opción se utiliza para indicar que el programa utilizará las configuración del MODEM definidas en el mismo. Es decir que deberá configurar en SiTEL el prefijo y la característica local, luego en preferencias MODEM, podrá modificar estos parámetros: (imagen "Elegir Serial Port")Serial Port: Se debe Indicar el puerto donde se encuentra conectado el módem y en el botón con los tres puntos podrá determinar la velocidad de conexión y otros parámetros.
- Handshaking: Indica el tipo de handshaking que realiza el MODEM. (Generalmente es por HARDWARE).
- Enviar al MODEM: permite definir el string o conjunto de comandos que se envía al módem para inicializarlo. La configuración del módem es específica para cada marca y modelo. Algunas configuraciones alternativas son:
Enlace de red
Los parámetros a configurar son:
- Usar acceso telefónico a redes: se utiliza para trabajar por internet mediante un módem y un acceso telefónico a redes, este deberá estar previamente configurado de manera que aparezca en la venta desplegable. La cuenta de acceso puede ser una cuanta de Internet o una conexión PPP cualquiera. Es necesario configurar en esa cuenta el usuario y contraseña previamente. También puede determinarse el tiempo de conexión y si desea usar un modo de transmisión asíncrono.
- Trabajar con banda ancha: En caso de poseer una conexión del tipo punto a punto, ADSL, radio enlace, fibra óptica o cualquiera que no requiera de un acceso telefónico a redes, no haría falta tildar la opción de usar acceso telefónico a redes, solo hará falta elegir trabajar por red. También podrá configurar el puerto UDP del Port Manager donde desea enviar la transacción.
Configurar el Tamaño del Bloque
En la ventana principal de SiTEL Cliente, seleccionar la opción Preferencias y luego Tamaño de Bloque, este determina el tamaño de la trama deseada para transmitir las transacciones. Se recomienda 2048.
Configurar Directorio de Trabajo
En la ventana principal de SiTEL Cliente, seleccionar la opción Preferencias y luego ir a Directorio de trabajo.
Las opciones son:
- Intervalo de Búsqueda: Se refiere al período de tiempo que transcurre entre búsquedas de los archivos; está expresado en milisegundos. (Se recomienda 500).
- Directorio de trabajo: SiTEL siempre se debe posicionar en el directorio que contiene a los subdirectorios TermXX, si la unidad donde se encuentra esta estructura de directorios es un servidor de red, deberá seleccionar la misma desde el cuadro donde figuran las unidades.
- Las opciones Usar Método TX y Usar Directorio Temporal sólo serán utilizadas en el caso que el programador de su software homologado lo requiera.
Configurar una impresora
En la ventana principal de SiTEL Cliente, seleccionar la opción Preferencias y luego ir a Impresoras.
Las opciones son:
- Impresora: Seleccionar la impresora en la cual va a imprimir.
- Copias: Indicar la cantidad de copias a imprimir.
- No Imprimir: Deshabilitará la impresión.No imprimir validación: Indica a la impresora no validar.
- Impresora sin Validación: Permite imprimir la validación de la receta en una impresora normal que no cuenta con la opción de validación, una vez que se imprima el ticket aparecerá una ventana que indicará que se debe cambiar el papel por el que deseamos validar.
- Impresora Fiscal: Imprime en la impresora fiscal que se encuentra instalada. En este caso debe indicarse en que puerto se encuentra la misma, el cual debe seleccionarse de "Impresora Fiscal en".
Configurar Licencias
En la ventana principal de SiTEL Cliente, seleccionar la opción Preferencias y luego ir a Licencias.
Configurar las licencias por primera vez
Para configurar la licencia por primera vez, se deben ingresar todos los datos requeridos en el formulario.
La licencia y el teléfono de registración serán provistos por el Administrador del Servicio al cual van a enviarse transacciones, la empresa corresponde al nombre del prestador que esta haciendo la configuración.
Una vez ingresados todos los datos, presionar el botón Configurar, SiTEL se conectará con el servidor y devolverá una confirmación: Terminal reconfigurada.
Reconfigurar una licencia
Una licencia debe ser reconfigurada cuando se han modificado algunos de los datos requeridos por SiTEL. Para reconfigurar debe seleccionar la licencia que se desea reconfigurar y presionar el botón Configurar. Una vez realizada la re-configuración, aparecerá en pantalla una ventana con el mensaje "Terminal Reconfigurada".
Agregar una nueva licencia
Para agregar una nueva licencia, presionar en botón Nueva. Ingresar todos los datos requeridos y presionar el botón Configurar.
Imprimir Ticket
En la ventana principal de SiTEL Cliente, seleccionar la opción Preferencias y luego ir a Imprimir Ticket.
En la ventana superior podrá ordenar los tickets almacenados por terminal, por fecha o por hora. Allí seleccionará el ticket deseado que se mostrará en la venta inferior. Si desea imprimirlo, deberá presionar el botón Imprimir.
Actualización Remota de Sitel Cliente
Se puede actualizar la versión de SiTEL Cliente, desde el Menú Ayuda, Acerca. Una vez seleccionada la opción Actualizar Cliente SiTEL..., éste se conectará al servidor de actualizaciones y modificará la versión instalada por una nueva. Para ello deberá seguir los pasos indicados en el Ayudante de actualización. En caso que la misma no sea necesaria, el asistente lo indicará.
Avanzadas
En la ventana principal de SiTEL Cliente, seleccionar la opción Preferencias y luego ir a Avanzadas donde podrá Exportar una configuración o Restaurar una configuración previamente guardada.
Preguntas Frecuentes
¿Cómo funciona el sistema?
El circuito de autorización se inicia cuando el afiliado se presenta con su credencial en el prestador para solicitar alguna prestación médica. El operador del punto de atención en el prestador ingresa todos los datos requeridos por SIFOS Cliente, lo cual genera una atención. Todas las atenciones (transacciones) generadas en los Puntos de Atención del Prestador son capturadas por un software de comunicaciones (Sitel Cliente) instalado en el sistema del prestador, el cual a su vez, genera un archivo que es transmitido al financiador para su autorización. Segundos después, la respuesta es enviada a la misma terminal donde se generó la consulta. Si esta es autorizada; se cierra el circuito de autorización y el socio es atendido, en caso contrario una leyenda le explicará la/s causa/s de rechazo.
¿Qué tipo de transacciones se pueden realizar por el sistema?
En general depende del tipo de prestador, cómo haya sido catalogada la institución o el profesional. Siempre tendrá disponibles en el menú superior todas las transacciones, pero de acuerdo al alta que haya tenido el financiador le informará si puede o no realizar ciertos tipos especiales de transacciones.
¿Puede suceder que la transacción no sea autorizada?
Sí. Esto puede suceder por diversas razones. El motivo de rechazo vendrá explicado en un ticket que puede ser impreso para entregar como constancia al afiliado. Aquí puede consultar los motivos de rechazos más comunes y como subsanarlos. Habrán casos en que la solución es simple, por ejemplo si los datos de la credencial fueron mal ingresados, y en otros dependerá de condiciones particulares del afiliado, del medicamento, y/o de la farmacia.
¿Qué debo hacer cuando no recibo la respuesta del financiador?
Comunicarse con el Area de Soporte y Analisis de ITC Soluciones inmediatamente para que podamos asistirlo en la resolución del problema.
¿Qué sucede si el vínculo de comunicación está temporalmente cortado?
Puede darse el caso de que el vínculo de comunicación este temporalmente cortado, en ese caso registrarán las prestaciones en la planilla de facturación, para luego enviar la solicitud en forma diferida. Ampliar (+).
Obtener la aplicación
- Archivo:InstaladorSifosSitel.zip (11,2MB)
- Archivo:Sifos2000Cliente.zip (8,29MB)
- Archivo:SITELCliente32.zip (7,93MB)
- Archivo:EjecutableSifos2000Cliente.zip (312KB)
Para poder utilizar alguna de las aplicaciones, deberá tener alta válido en el o los financiadores. Contáctese con el Area de Soporte y Analisis soporte@itcsoluciones.com, por cualquier problema de instalación, o solicitud para alta de usuarios.
Actualización de la Aplicación
Sifos con la versión 2.4.0 en adelante es posible realizar la actualización de aplicación en forma remota. Desde el menú superior dentro de Ayuda y dentro de Acerca, encontrará un botón llamado Actualizar Sifos Cliente... (paso 1).
Seleccione, Actualizar Sifos Cliente... le mostrará entonces una ventana indicando que se está haciendo la transferencia. Al terminar (paso 3), le solicitará que cierre la aplicación para completar la actualización.