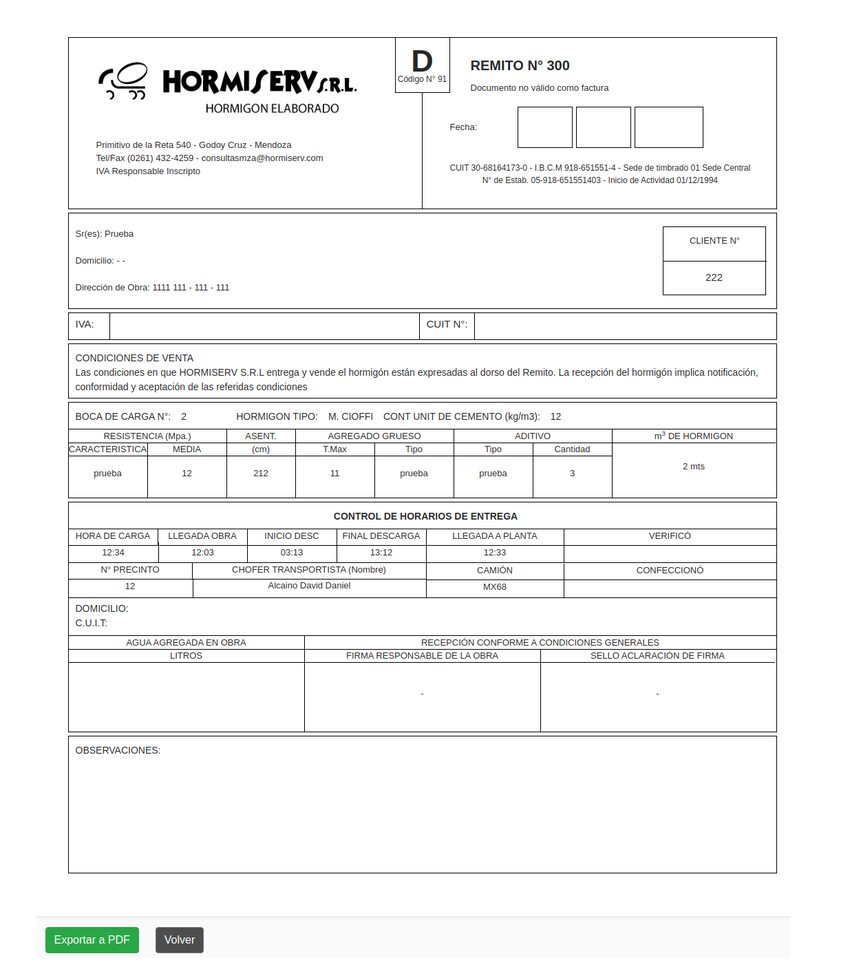Manual de Uso Remitos Hormiserv
Revisión del 11:11 8 jun 2020 de imported>Naquista
Sumario
Manual de Uso para Generar un Pedido
Condiciones
- Estar logeado en el sistema.
- Tener rol de Producción o Administrador.
Pasos
- 1. Ir al apartado Producción.
- 2. En el apartado Pendientes seleccionar una fecha sobre la cual se va a dar de alta un pedido.
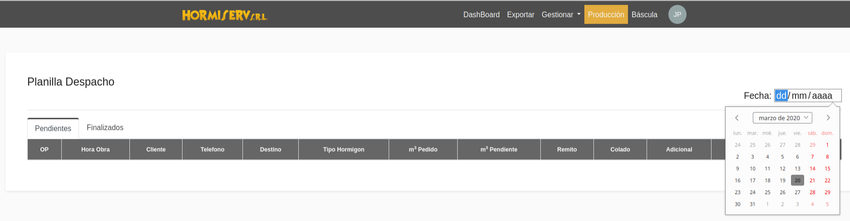
- 3. Seleccionar la hora sobre la que el pedido empezara a producirse y presionar el botón para Crear pedido.
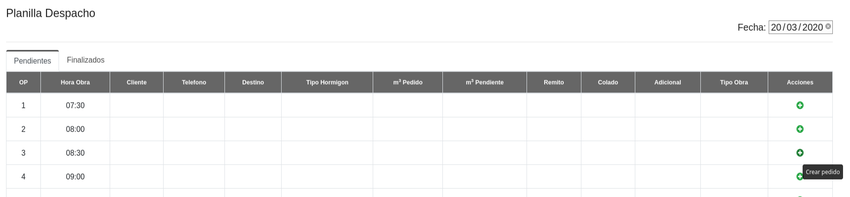
- 4. Se abrirá un apartado sobre el cual se debe llenar la información requerida.
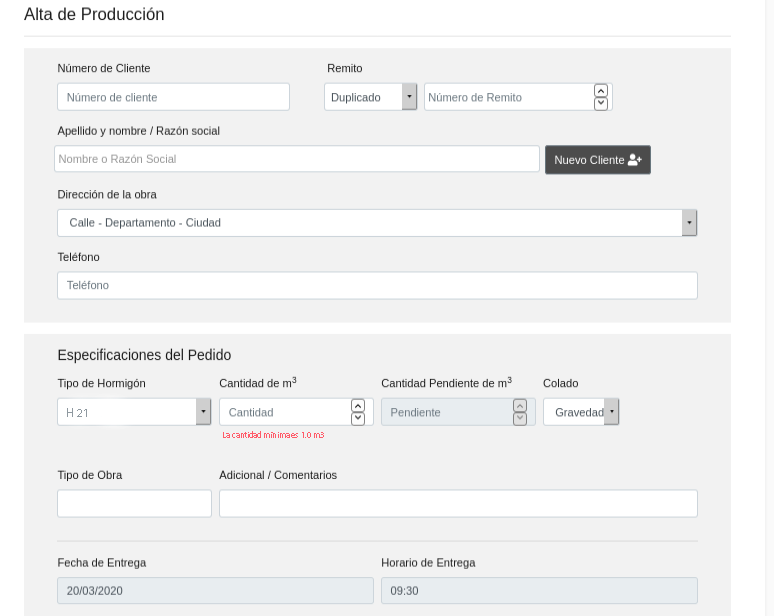
- 5. El usuario hace click izquierdo sobre el campo Apellido y nombre / Razón social y aparecerá una lista de los clientes ya existentes en el sistema, también puede crear un nuevo cliente presionando el botón Nuevo Cliente.
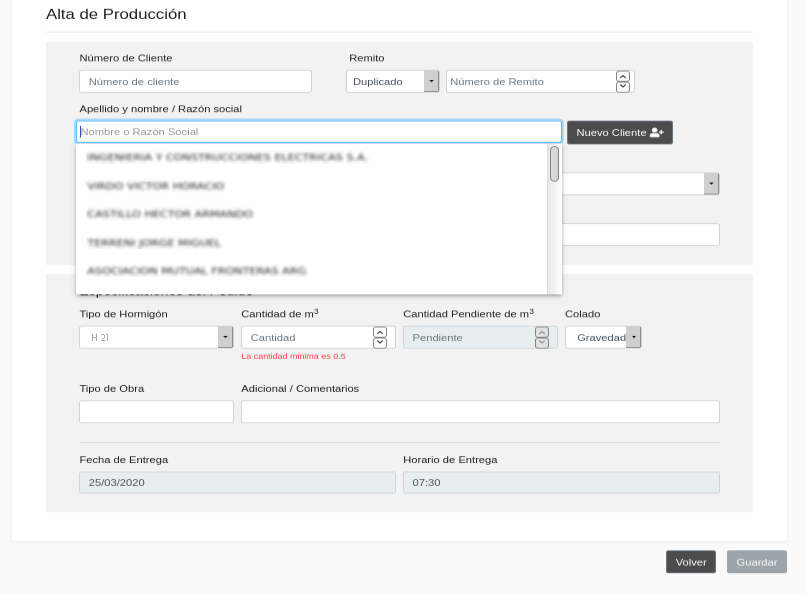
- Una vez seleccionado el cliente el sistema cargara los datos correspondientes del cliente (Número de cliente, las Direcciones de las obras del cliente, los contactos del cliente).
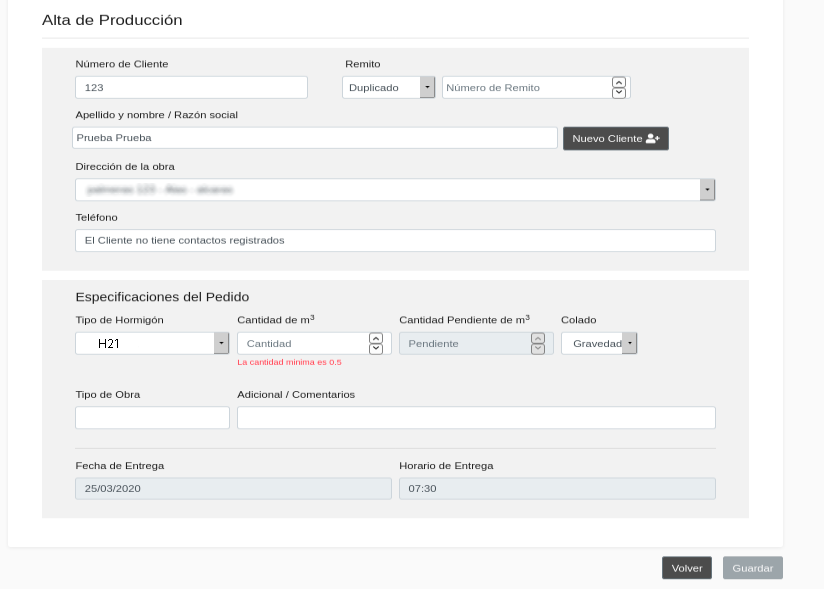
Aclaración: Si se coloca el número de un cliente existente, el sistema lo detectara y traerá los respectivos datos del cliente.
- 6. El usuario puede ponerle un numero de remito al pedido (el sistema verificara que este no este repetido), pero es opcional.
- 7. Una vez el usuario considera que el alta del pedido esta lista presiona sobre el botón Guardar (teniendo en cuenta lleno los datos que son obligatorios y no puso un nro. de remito repetido).
- 8. Entre las acciones que puede realizar el usuario a un pedido pendiente están:
- 9. Una vez que el pedido haya finalizado nos iremos al apartado Finalizados donde va a figurar el/los pedido/s que se hayan finalizado en el día, desde aquí se va a poder crear Remitos a los pedidos.

Manual de Uso para crear un Remito y asignarlo a un Pedido
Condiciones
- Estar logeado en el sistema.
- Tener rol Producción o Administración.
Pasos
- 1. Ir al apartado de Producción
- 2. En el apartado Finalizados seleccionamos la fecha sobre la cual se mostraran los pedidos finalizados en ese día.
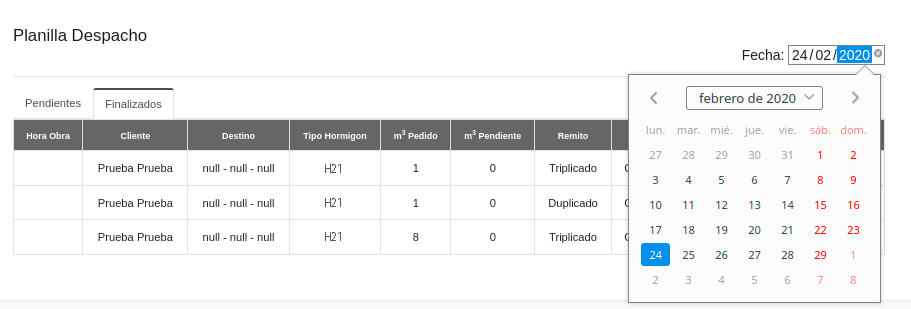
- 3. Para hacer un Corte (Remito) sobre un pedido presionamos el botón:
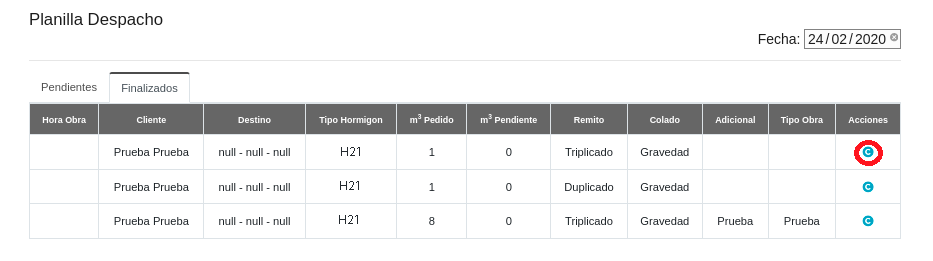
- 4. Se abrirá un apartado sobre el cual se debe llenar la información requerida.
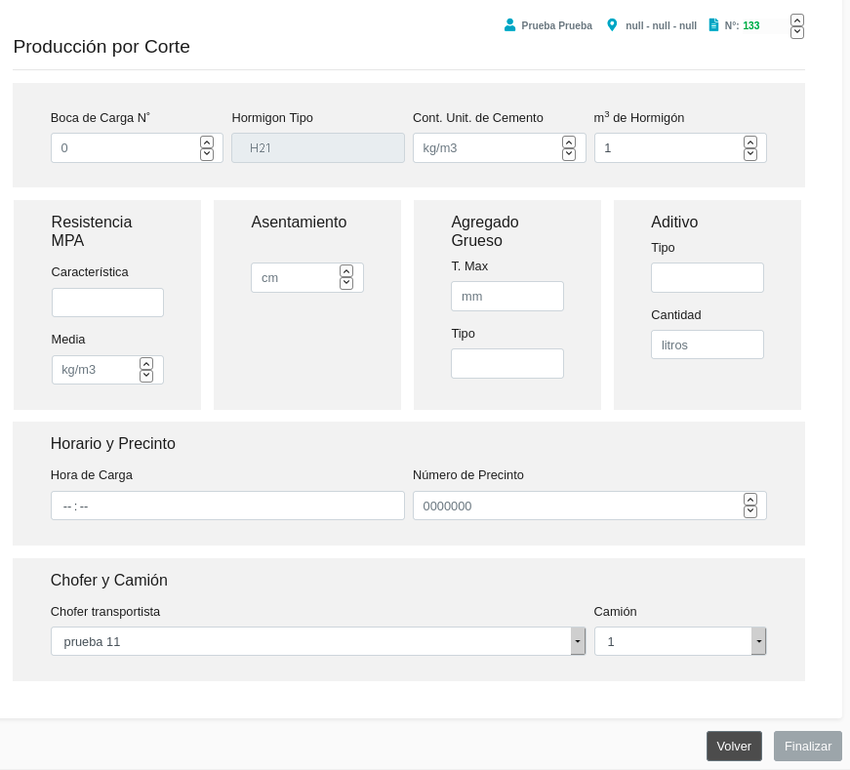
- 5. Lo primero que procedemos a realizar es colocar un Numero de remito que no esté repetido (el sistema nos indicara en caso de que exista un remito con el mismo número).
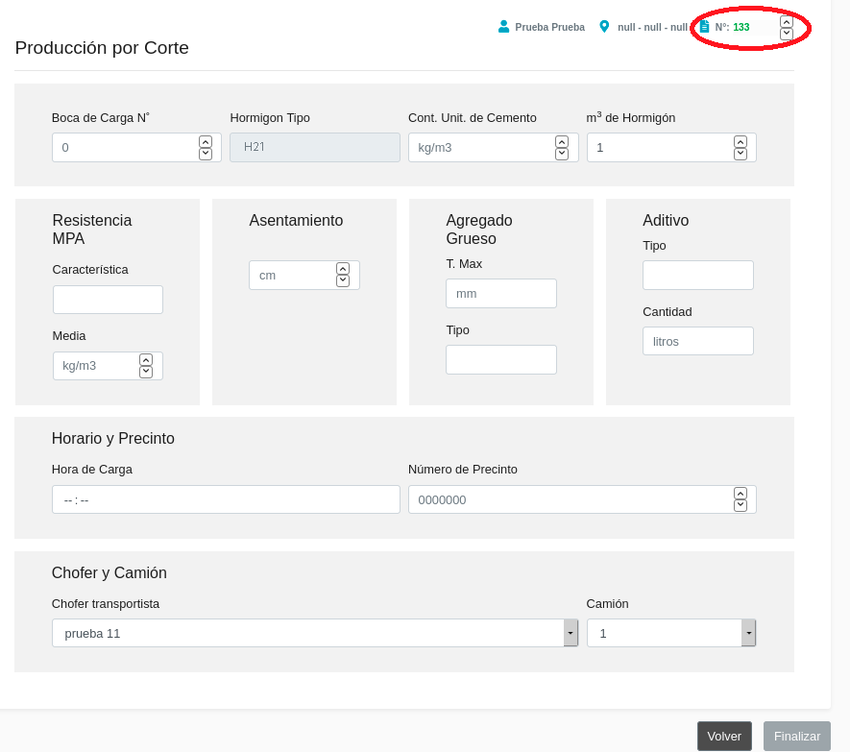
- 6. Tener en cuenta que los m3 de hormigón no pueden ser nulos.
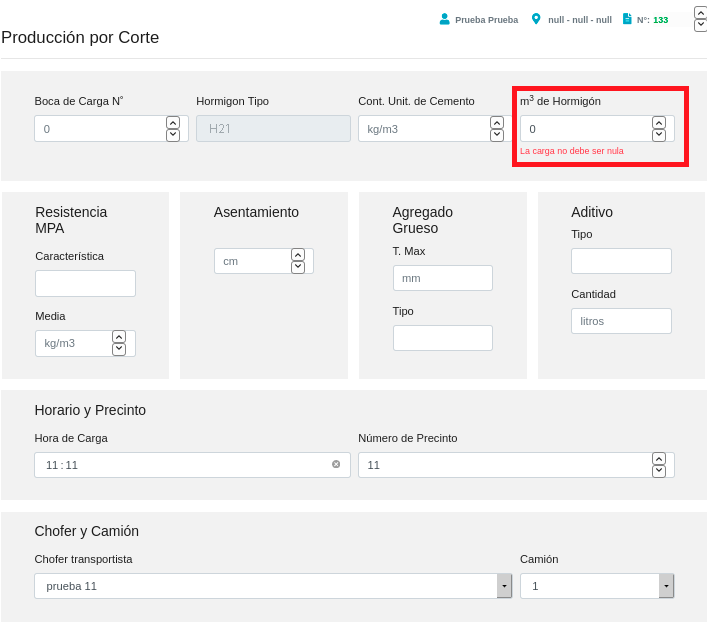
- 7. Completamos los campos Hora de Carga y el número de Precinto.
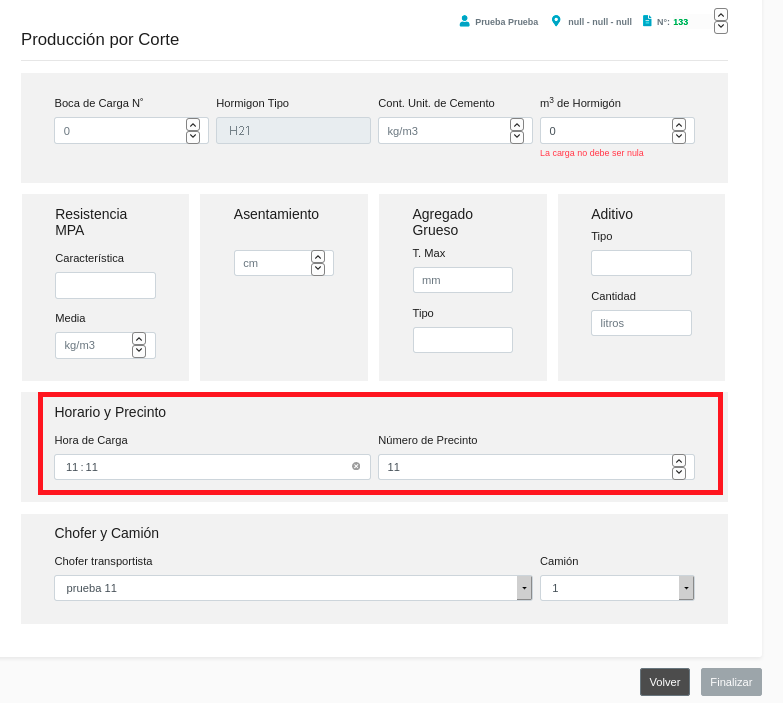
- 8. Seleccionamos el Chofer y el Camión los cuales se harán cargo de la salida del remito.
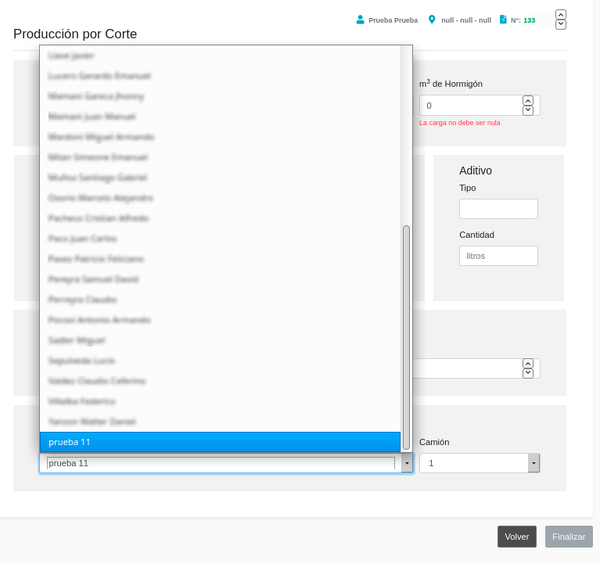
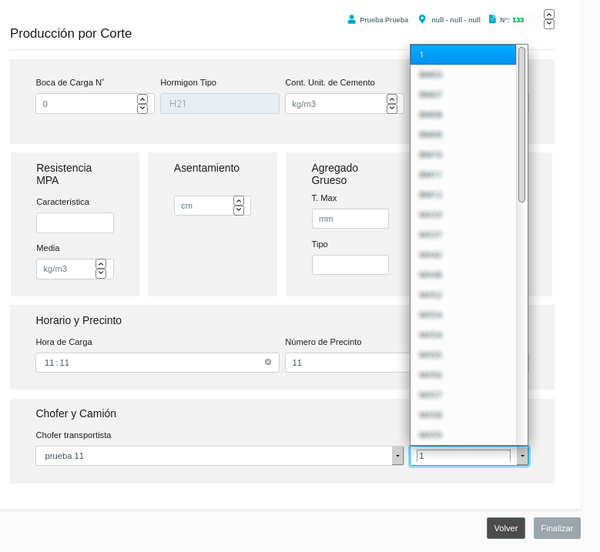
- 9. Una vez realizadas estas acciones el botón finalizar se habilitara, independientemente de si el usuario llena o no los atributos no mencionados.
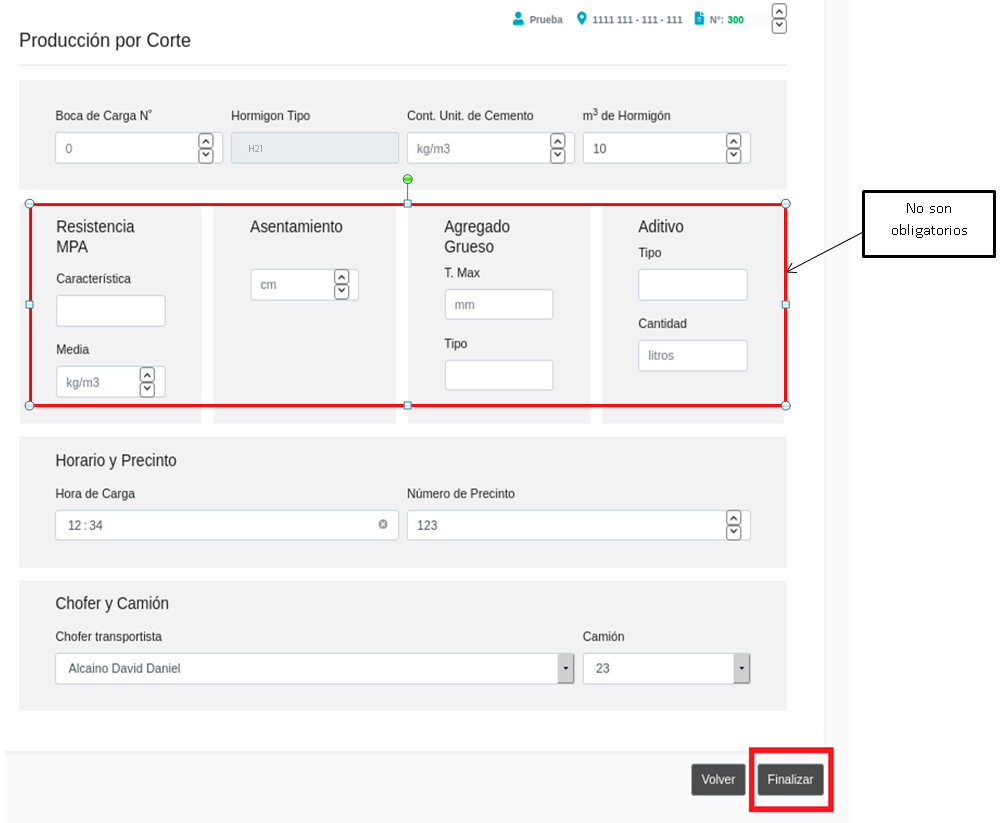
- 10. Para ver los remitos que tiene asignado un pedido presionamos click izquierdo sobre la fila en la que se encuentra el pedido.

- 11. Entre las acciones posibles podemos ver el remito.

- 12. Si el usuario presiona el botón Ver se abrirá la estructura del remito el cual se puede a exportar a PDF.
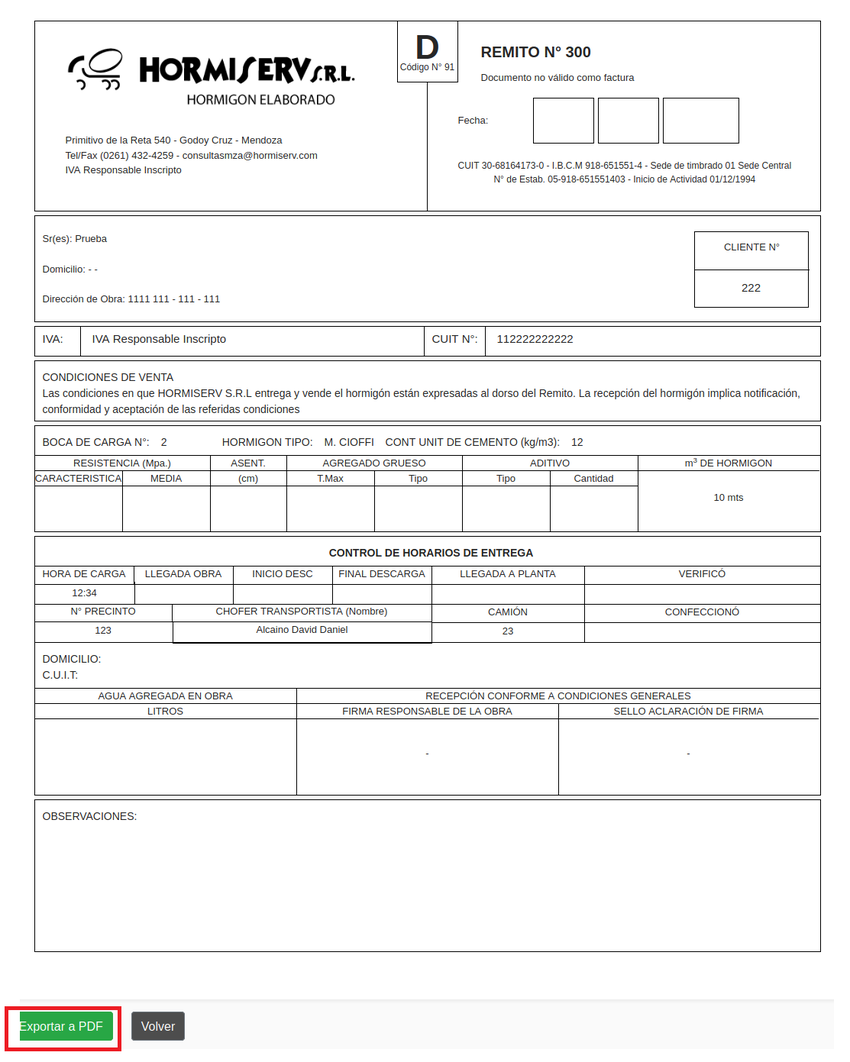
- 13. Si el usuario presiona el botón modificar el sistema mostrara la plantilla para modificar el remito.

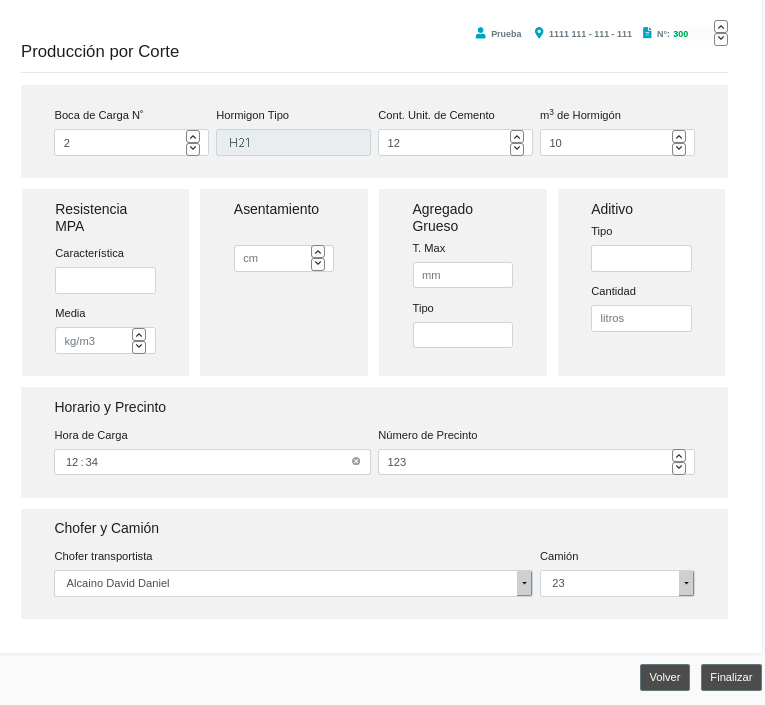
- 14. Para gestionar la salida de un remito ir a Manual de Uso para Báscula y la gestión de remitos
Manual de Uso para Báscula y la gestión de Remitos
Condiciones
- Estar logeado en el sistema.
- Tener rol Báscula o Administración.
Aclaración: con rol Producción se puede acceder al apartado báscula pero lo único que puede hacer es modificar los cortes
Pasos
- 1. Ir al apartado Báscula.
- 2. Ir al apartado Salida dentro de Báscula
- 3. Seleccionar una Fecha.
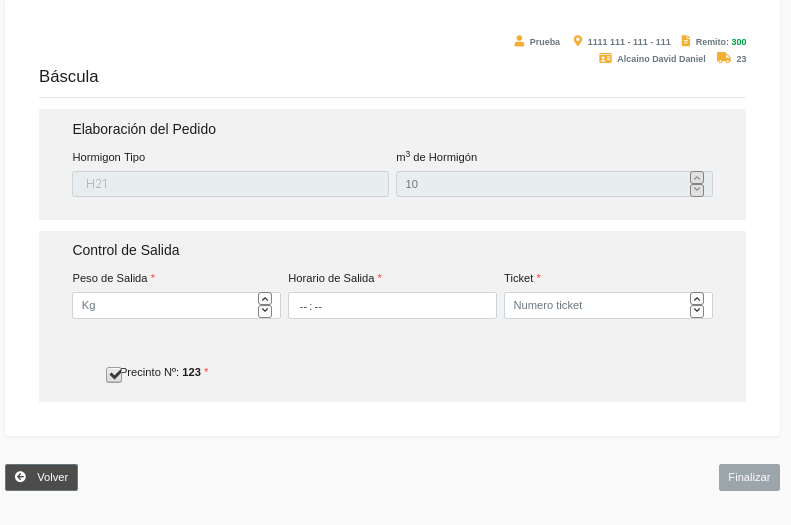
- 4. Una vez seleccionada la fecha se mostraran todos los Remitos realizados a él/los pedido finalizado/s en ese día (un remito puede estar asociado a un pedido, pero un pedido puede tener muchos remitos).

- 5. Para ver la descripción del remito hacemos click izquierdo sobre la fila en donde se encuentra el remito
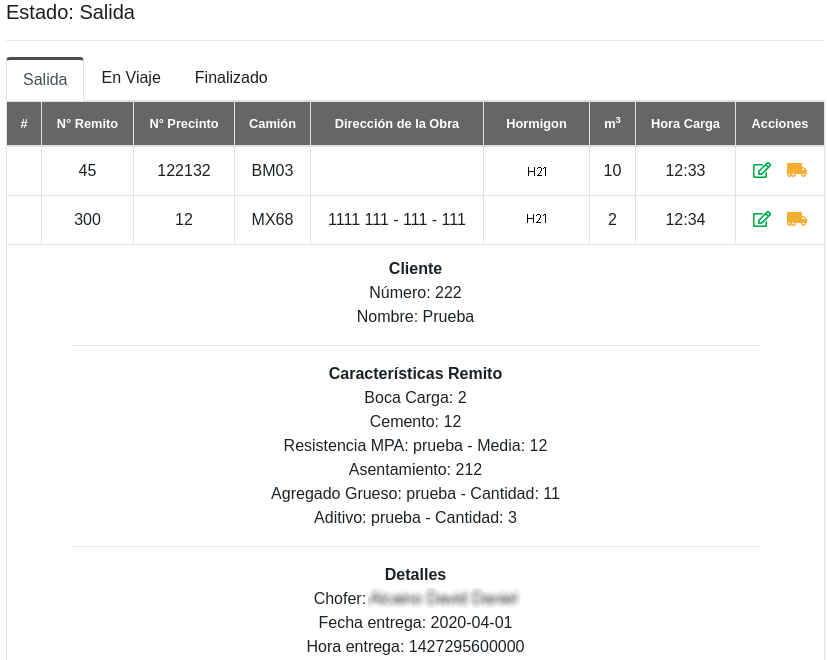
- 6. Entre las acciones posibles están:
- Para el rol Administrador
- Modificar cortes (ir a punto 13 de Manual de Uso para crear un remito y asignarlo a un pedido).
- Salida del Camión (se explicara más adelante).
- Para el rol Báscula
- 7. Para gestionar la Salida de un Camión presionamos el botón:

- 8. Una vez realizada esta acción se mostrara la siguiente plantilla:
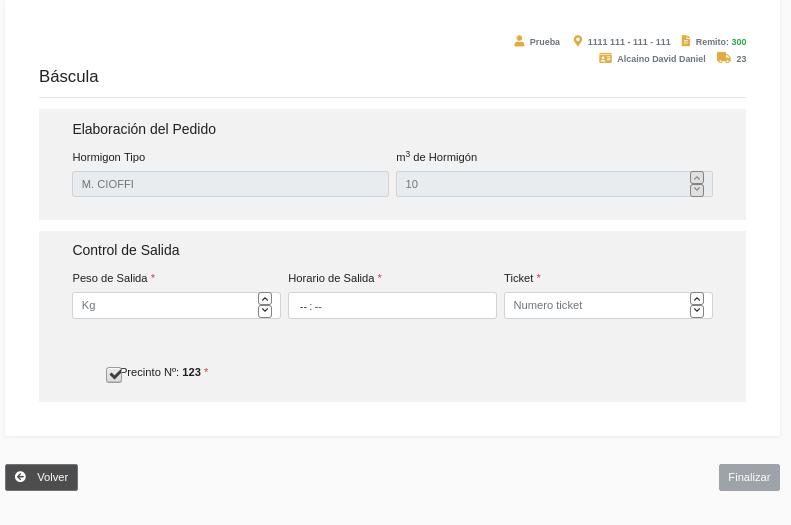
- 9. Sobre la cual indicaremos el peso de salida, horario de salida del camión y el ticket al que estará asociado la salida del remito, es necesario que se relacione con un precinto.
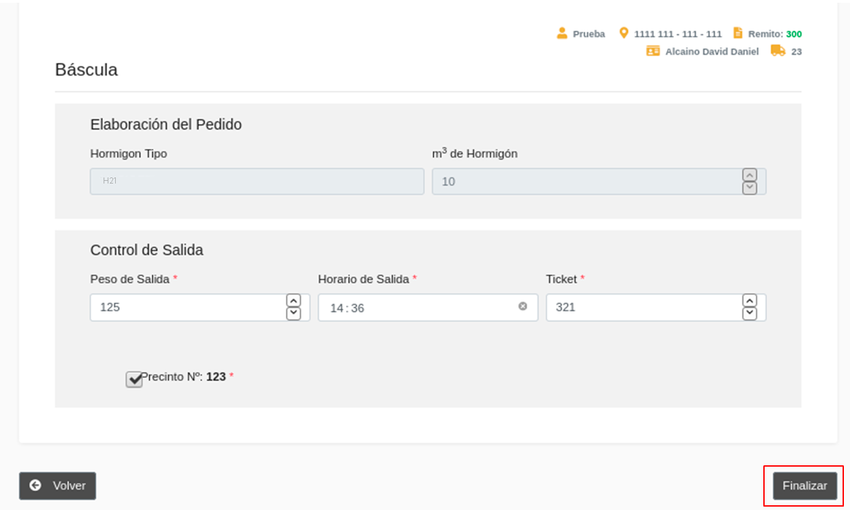
- 10. Ya finalizado el sistema nos llevara al apartado En Viaje:

- 11. Sobre el remito podemos ver también su descripción haciendo click izquierdo sobre la fila donde se encuentra el remito
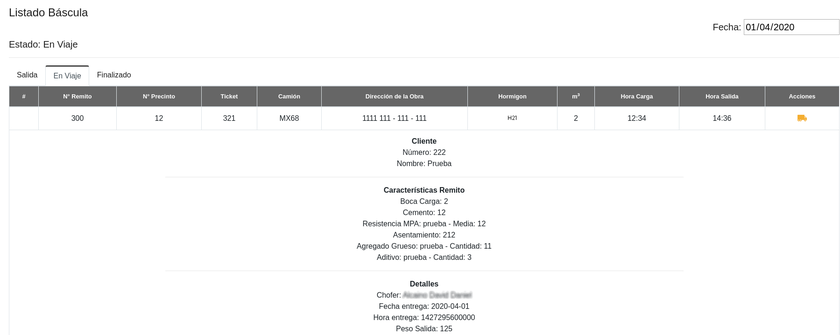
- 12. Y para determinar que el viaje ha sido efectuado, y el chofer cumplió con su trabajo presionamos el botón:

- 13. Donde se mostrara la siguiente plantilla:
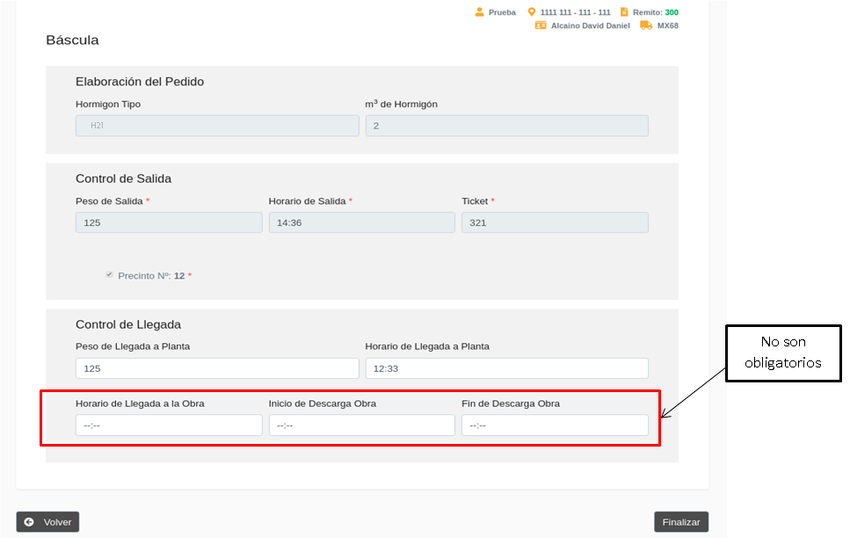
- 14. Sobre la cual es necesario indicar el Peso de Llegada y el horario de Llegada al que estará asociado el remito ya finalizado.
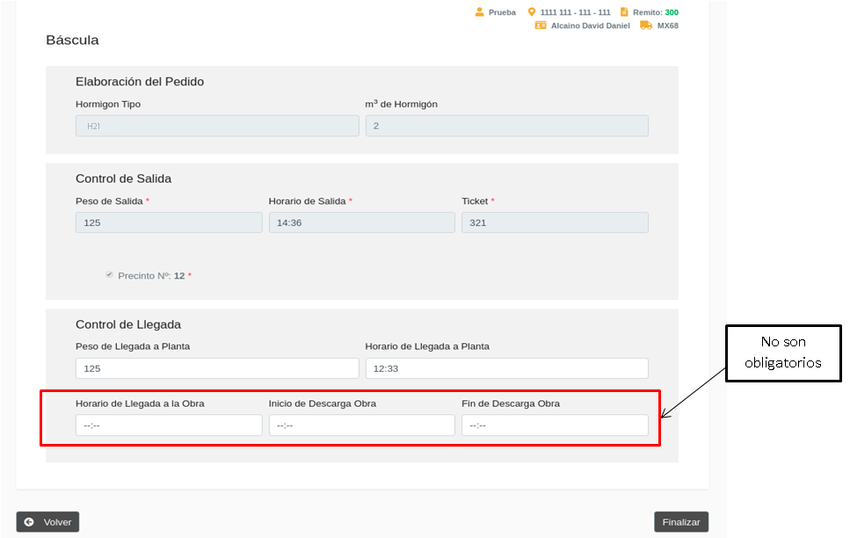
- 15. Apretando el Botón Finalizar llevara el remito terminado al apartado Finalizado

- 16. Sobre el remito podemos ver también su descripción haciendo click izquierdo sobre la fila donde se encuentra el remito.
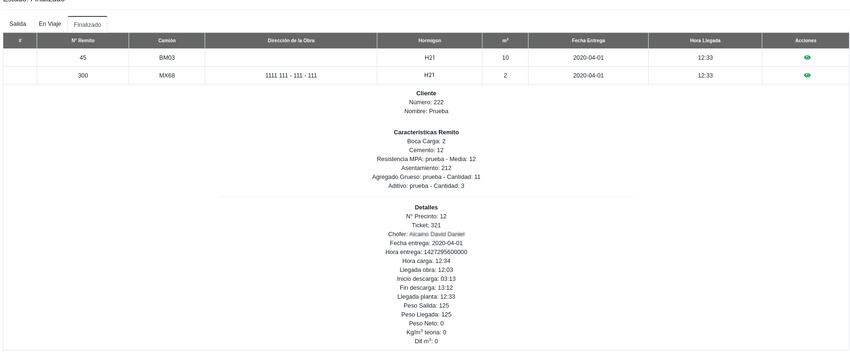
- 17. Entre las acciones disponibles podemos ver el remito:

- 18. Presionando el botón el sistema nos llevara a la siguiente plantilla la cual se puede exportar a PDF: