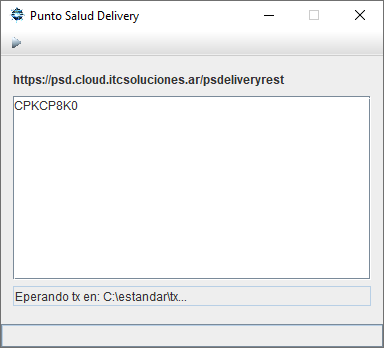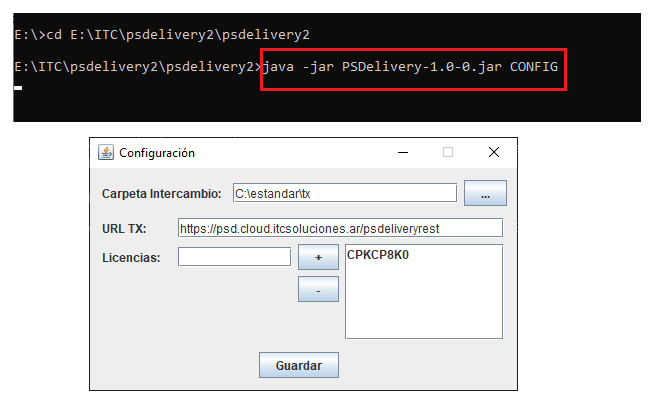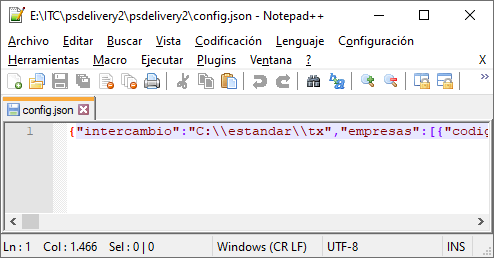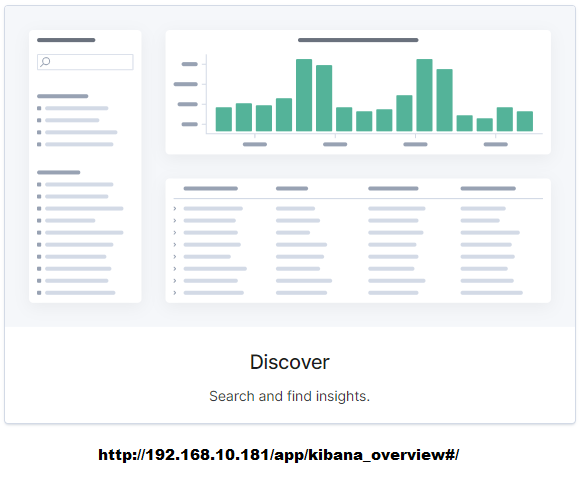imported>Naquista |
imported>Gustavon |
| (No se muestran 3 ediciones intermedias de 2 usuarios) |
| Línea 7: |
Línea 7: |
| | |version= 3.8.13 (2016-03-03) (Win) [[Sitel Cliente versionado]] | | |version= 3.8.13 (2016-03-03) (Win) [[Sitel Cliente versionado]] |
| | |link1= [[Media:PSDelivery.zip | PSDelivery]] Instalador Completo | | |link1= [[Media:PSDelivery.zip | PSDelivery]] Instalador Completo |
| | + | |link2= |
| | }} | | }} |
| | | | |
| − | == PSDelivery Cliente == | + | == PSDelivery Cliente para Windows OS== |
| − | PSDelivery es la pieza de software que permite comunicarse ya sea con un [[Berkana|Servidor Berkana]] o a un Servidor GEBO para enviar la transacción que se desea validar y permite recibir la respuesta de validación en el momento. La función de PSDelivery Cliente es encriptar los archivos y establecer la comunicación que se monta sobre TCP/IP por Internet.
| |
| | | | |
| − | == PSDelivery == | + | === Alcance del Documento === |
| − | [[Imagen:sitelEnlace.png]]
| |
| | | | |
| − | === Funcionamiento ===
| + | Los Procedimientos descriptos en el presente documento hacen referencia a: Requerimientos, Instalación y Configuración de '''PSDelivery''' '''para Entornos Windows/Linux.''' |
| − | El Cliente PSDelivery escucha permanentemente en un directorio o carpeta (Directorio de trabajo), en el cual la aplicación de carga de datos dejará los archivos que se envían para ser validados. Una vez que los archivos son enviados al Financiador, el Cliente PSDelivery se queda a la espera de una respuesta, la cual, al momento de llegar, es entregada a la aplicación del prestador y la muestra y/o imprime.
| |
| | | | |
| − | === IPs y Puertos === | + | == Definición == |
| − | La comunicación con el validador la realiza el Cliente PSDelivery por Internet e intentará conectarse con:
| |
| | | | |
| − | IP 200.47.62.201 (data center)<br>
| + | '''PSDelivery''' es la pieza de software que permite comunicarse ya sea con un [[Berkana|Servidor Berkana]] o a un [[GEBO|Servidor GEBO]] para enviar la transacción a validar. Permite recibir la respuesta de validación en el momento. |
| − | IP 190.15.198.197 (data center de contingencia)<br>
| |
| | | | |
| − | Y los puertos:
| + | Está desarrollado en '''lenguaje JAVA''' por lo cual tiene la ventaja de que '''es multiplataforma''' y puede correr en Sistemas Operativos Windows o Linux. |
| | + | La comunicación se monta sobre TCP/IP por Internet con archivos encriptados. |
| | | | |
| − | TCP 8315 u 8316<br>
| + | == PSDelivery == |
| | + | [[Imagen:psdelivery2_home_app.png]] |
| | | | |
| − | El uso de los puertos es solo saliente no es necesario que el firewall tenga abierto ningún puerto entrante.
| + | En la imagen se muestra un cliente PSDelivery corriendo en Windows OS. La Licencia configurada es CPKCP8K0. Se esperan tx en la carpeta local c:\estandar\tx |
| | | | |
| | + | === Requerimientos para la Instalación === |
| | + | '''En entornos Windows''', verificar si está instalada alguna versión de Java. |
| | + | Caso contrario proceder a la descarga e instalación de la última versión desde el sitio oficial. |
| | + | {| class="wikitable" |
| | + | |- |
| | + | ! Link de descarga |
| | + | |- |
| | + | | https://www.java.com/es/download/ie_manual.jsp |
| | + | |} |
| | | | |
| − | '''EDITAR DESDE AQUI''' | + | '''Observación''' |
| | | | |
| − | === Configurar Tipo de enlace de Comunicación ===
| + | '''En el caso de disponer de una Interfaz Grafica en Linux''' |
| − | En la ventana principal de SiTEL Cliente, seleccionar la opción ''Preferencias'' y luego ir a ''Enlace''.
| |
| | | | |
| − | En la pestaña General podrá configurar estos parámetros:
| + | Se procede a instalar desde la consola con el siguiente comando: |
| − | *'''Telefónico''': Su utiliza para realizar transacciones vía MODEM. Se habilitará la pestaña telefónico.
| + | {| class="wikitable" |
| − | *'''Red''': Se utiliza para realizar transacciones por Internet, vía MODEM u otro tipo de enlace como banda ancha. Se habilitará la pestaña red.
| + | |- |
| − | *'''Reintentos''': Son los reintentos de conexión que realiza SiTEL.
| + | ! Comando |
| − | *'''Reintentos PIABV''': Son los reintentos de envío de tramas que realiza SiTEL.
| + | |- |
| | + | | sudo apt install default-jre |
| | + | |} |
| | | | |
| − | [[Imagen:sitelConfEnlace.jpg]]
| + | Si no disponemos de Linux con Interfaz Gráfica, la opción es realizar la Instalación de PSDeliveryFinder bajo Linux |
| | | | |
| − | ==== Enlace Telefónico ==== | + | == Instalación y Configuración == |
| − | Los parámetros a configurar son:
| |
| − | *'''Conexión Sostenida''': Esta opción permite mantener una conexión telefónica para realizar más de una transacción en la misma conexión. Se debe indicar el tiempo que se desee mantener la conexión, es decir, el tiempo que SiTEL debe esperar desde que se terminó la última transacción hasta cortar. Se recomienda usar esta opción sólo si realiza un volumen de transacciones que justifique una conexión permanente a los servidores.
| |
| − | *'''Usar TAPI''': Esta opción se utiliza para indicar que el programa debe usar las configuraciones del módem a través de Windows. Si se marca esta casilla, en lugar de utilizar acceso directo al puerto serie, se utiliza la TAPI, esto implica que se usarán los dispositivos que están definidos en MODEM del Panel de Control. La configuración de Prefijo (el número que debe marcar para acceder a una línea externa) y Característica (indica la característica telefónica del lugar desde donde se realizarán la llamadas) serán tomadas del Panel de Control, por lo que deben ser configuradas allí. Para más información sobre como realizar esta tarea por favor consulte el manual de referencia de Windows o la ayuda en línea.
| |
| − | *'''No usar TAPI''': Esta opción se utiliza para indicar que el programa utilizará las configuración del MODEM definidas en el mismo. Es decir que deberá configurar en SiTEL el prefijo y la característica local, luego en preferencias MODEM, podrá modificar estos parámetros: (imagen "Elegir Serial Port")Serial Port: Se debe Indicar el puerto donde se encuentra conectado el módem y en el botón con los tres puntos podrá determinar la velocidad de conexión y otros parámetros.
| |
| − | *'''Handshaking''': Indica el tipo de handshaking que realiza el MODEM. (Generalmente es por HARDWARE).
| |
| − | *'''Enviar al MODEM''': permite definir el string o conjunto de comandos que se envía al módem para inicializarlo. La configuración del módem es específica para cada marca y modelo. Algunas configuraciones alternativas son:
| |
| | | | |
| − | ==== Enlace de red ==== | + | === Instalación === |
| − | Los parámetros a configurar son:
| + | El primer paso que debemos realizar es: |
| − | *'''Usar acceso telefónico a redes''': se utiliza para trabajar por Internet mediante un módem y un acceso telefónico a redes, este deberá estar previamente configurado de manera que aparezca en la venta desplegable. La cuenta de acceso puede ser una cuanta de Internet o una conexión PPP cualquiera. Es necesario configurar en esa cuenta el usuario y contraseña previamente. También puede determinarse el tiempo de conexión y si desea usar un modo de transmisión asíncrono. | + | * Copiar el contenido de la carpeta de destino PsDelivery en la ruta C:\Program Files (x86)\ITC Soluciones |
| − | *'''Trabajar con banda ancha''': En caso de poseer una conexión del tipo punto a punto, ADSL, radio enlace, fibra óptica o cualquiera que no requiera de un acceso telefónico a redes, no haría falta tildar la opción de usar acceso telefónico a redes, solo hará falta elegir trabajar por red. También podrá configurar el puerto UDP del Port Manager donde desea enviar la transacción.
| |
| | | | |
| − | [[Imagen:sitelRed.png]] | + | {| class="wikitable" |
| | + | |- |
| | + | ! Ejemplo |
| | + | |- |
| | + | | C:\Program Files (x86)\ITC Soluciones\PsDelivery2 |
| | + | |} |
| | + | [[Imagen:carpeta_destino2.png]] |
| | | | |
| − | === Configurar el Tamaño del Bloque === | + | === Configuración === |
| − | En la ventana principal de SiTEL Cliente, seleccionar la opción ''Preferencias'' y luego ''Tamaño de Bloque'', este determina el tamaño de la trama deseada para transmitir las transacciones. Se recomienda 2048.
| + | Para configurar la aplicación existen dos formas: |
| | | | |
| − | === Configurar Directorio de Trabajo ===
| + | a.- '''Desde la consola Windows''' |
| − | En la ventana principal de SiTEL Cliente, seleccionar la opción ''Preferencias'' y luego ir a ''Directorio de Trabajo''. Las opciones son:
| + | Ejecutar el siguiente comando en una terminal Windows: |
| | + | {| class="wikitable" |
| | + | |- |
| | + | ! Comando en Consola |
| | + | |- |
| | + | | java -jar PSDelivery-1.0-0.jar CONFIG |
| | + | |} |
| | + | [[Imagen:Config consola win.png]] |
| | | | |
| − | [[Imagen:sitelPuleo.png]]
| + | '''Carpeta de intercambio:''' es la hacia donde van a apuntar las transacciones (es necesario apuntar hasta la carpeta "tx"), ej: "c:\estandar\tx" |
| | | | |
| − | *'''Intervalo de Búsqueda''': Se refiere al período de tiempo que transcurre entre búsquedas de los archivos; está expresado en milisegundos. (Se recomienda 500).
| + | '''URL TX:''' Es la dirección a donde van a apuntar las transacciones que van a ser procesadas. Al día de hoy la URL en producción es: https://psd.cloud.itcsoluciones.ar/psdeliveryrest/ |
| − | *'''Directorio de trabajo''': SiTEL siempre se debe posicionar en el directorio que contiene a los subdirectorios TermXX, si la unidad donde se encuentra esta estructura de directorios es un servidor de red, deberá seleccionar la misma desde el cuadro donde figuran las unidades.
| |
| − | *'''Usar método TX''': permite un manejo más ágil en instalaciones donde hay muchas terminales. Con esta metodología en lugar de crear una carpeta fija para cada terminal de trabajo, es posible crear terminales con nombres aleatorios, indicar en el directorio ''TX'' el nombre de la terminal creada, y destruir la terminal aleatoria al terminal. De esta manera no hay que mantener un árbol de terminales.
| |
| − | *'''Formato XML''': permite utilizar Sitel Cliente pooleando en árboles de directorios diferentes, y con archivos de nombre diferente. Seleccionar [[Formato Farmacias XML#Intercambio_de_Archivos_de_Texto_plano_en_un_Directorio_Local_en_la_Farmacia|XML]] o [[HL7_V2.3.1#Opci.C3.B3n_2|HL7]].
| |
| | | | |
| − | El ''financiador'' en el caso de la opción ''Formato XML'' se determina del contenido del archivo que se está procesando. Por ejemplo se tomará el financiador, recuperando el tag <Cuit> dentro del nodo <Financiador>. Si este valor no se encuentra, o el contenido es desconocido se envía a un financiador por omisión.
| + | '''Licencias''': campo en donde se carga la licencia. |
| | | | |
| − | === Configurar una Impresora ===
| + | Una vez configurado es necesario oprimir el botón "'''Guardar'''" para que los cambios tengan efecto y se guarden en la carpeta de intercambio los archivo .prm y .emp** |
| − | En la ventana principal de SiTEL Cliente, seleccionar la opción ''Preferencias'' y luego ir a ''Impresoras''.
| |
| | | | |
| − | [[Imagen:sitelImpresora.png]]
| |
| | | | |
| − | Las opciones son:
| + | b.- '''Otra Forma posible''' para configurar la aplicación en Windows, es Editar el archivo '''config.json''' con un editor de textos dentro del directorio local. La configuración de PSDelivery, en comparación con la de su antecesor [[Sitel_Cliente|Sitel Cliente]], es "libre" en cuanto a los parámetros de Empresa y/o Actividad, como así también de URL/IP y su respectivo Puerto, ya que se pueden modificar manualmente los parámetros con los que deseamos trabajar. |
| − | * Impresora: Seleccionar la impresora en la cual va a imprimir.
| |
| − | * Copias: Indicar la cantidad de copias a imprimir.
| |
| − | * No Imprimir: Deshabilitará la impresión.
| |
| − | * No imprimir validación: Indica a la impresora no validar.
| |
| − | * Impresora sin Validación: Permite imprimir la validación de la receta en una impresora normal que no cuenta con la opción de validación, una vez que se imprima el ticket aparecerá una ventana que indicará que se debe cambiar el papel por el que deseamos validar.
| |
| − | * Impresora Fiscal: Imprime en la impresora fiscal que se encuentra instalada. En este caso debe indicarse en que puerto se encuentra la misma, el cual debe seleccionarse de "Impresora Fiscal en".
| |
| | | | |
| − | === Configurar Licencias === | + | {| class="wikitable" |
| − | En la ventana principal de SiTEL Cliente, seleccionar la opción ''Preferencias'' y luego ir a ''Licencias''.
| + | |- |
| | + | ! Editar archivo json |
| | + | |- |
| | + | | {"intercambio":"C:\\estandar\\tx","empresas":[{"codigo":"11","licencia":"CPKCP8K0","cuit":"30546741253","sigla":"OSDE","uso_csc":"1","nombre":"Organización de Servicios Directos Empresarios"},{"codigo":"26","licencia":"CPKCP8K0","cuit":"30654855168","sigla":"SWISS","uso_csc":"0","nombre":"SWISS MEDICAL S.A."},"url":"https:\/\/psd.cloud.itcsoluciones.ar\/psdeliveryrest","licencias":["CPKCP8K0"]} |
| | + | |} |
| | | | |
| − | [[Imagen:sitelLicencias.png]] | + | [[Imagen:editando json.png]] |
| | | | |
| − | ==== Configurar las licencias por primera vez ==== | + | == Ejecución de PSDelivery == |
| − | Para configurar la licencia por primera vez, se deben ingresar todos los datos requeridos en el formulario.
| |
| | | | |
| − | La licencia y el teléfono de registración serán provistos por el Administrador del Servicio al cual van a enviarse transacciones, la empresa corresponde al nombre del prestador que esta haciendo la configuración.
| + | '''Para ejecutar la aplicación bajo Windows, se puede realizar de dos formas:''' |
| | | | |
| − | Una vez ingresados todos los datos, presionar el botón Configurar, SiTEL se conectará con el servidor y devolverá una confirmación: Terminal reconfigurada.
| + | 1- Ejecutar desde consola el contenido del archivo psdelivery.sh |
| | | | |
| − | ==== Reconfigurar una licencia ==== | + | {| class="wikitable" |
| − | Una licencia debe ser reconfigurada cuando se han modificado algunos de los datos requeridos por SiTEL. Para reconfigurar debe seleccionar la licencia que se desea reconfigurar y presionar el botón Configurar. Una vez realizada la re-configuración, aparecerá en pantalla una ventana con el mensaje "Terminal Reconfigurada".
| + | |- |
| | + | ! Consola Windows |
| | + | |- |
| | + | | START javaw -jar -Xms1024m -Xmx1024m PSDelivery-1.0-0.jar |
| | + | |} |
| | | | |
| − | ==== Agregar una nueva licencia ====
| + | 2- Doble click en el el archivo PSDelivery-1.0-0.jar |
| − | Para agregar una nueva licencia, presionar en botón '''Nueva'''. Ingresar todos los datos requeridos y presionar el botón '''Configurar'''.
| |
| | | | |
| − | ==== Verificar las licencias, empresas y actividades habilitadas ==== | + | {| class="wikitable" |
| − | Para cada ''licencia'', eligiendo del combo superior, aparecerán las ''empresas'' habilitadas en el combo inferior, con su código de empresa y descripción. Y para cada una de esas empresas, las actividades más abajo.
| + | |- |
| | + | ! Doble Click |
| | + | |- |
| | + | | PSDelivery-1.0-0.jar |
| | + | |} |
| | | | |
| − | === Imprimir Ticket === | + | == Funcionamiento de PSDelivery == |
| − | [[Imagen:sitelUltimoTicket.png]]
| |
| | | | |
| − | En la ventana principal de SiTEL Cliente, seleccionar la opción ''Preferencias'' y luego ir a ''Imprimir Ticket''.
| + | El Cliente PSDelivery escucha permanentemente en un directorio o carpeta (Directorio de trabajo), en el cual la aplicación de carga de datos dejará los archivos que se envían para ser validados. Una vez que los archivos son enviados al Financiador, el Cliente PSDelivery se queda a la espera de una respuesta, la cual, al momento de llegar, es entregada a la aplicación del prestador y la muestra y/o imprime. |
| − | | |
| − | En la ventana superior se enumeran todos los tickets almacenados. Allí podrá ordenar por terminal o fecha. Al elegir un ticket este se mostrará en la ventana inferior. Si desea imprimirlo, deberá presionar el botón ''Imprimir''.
| |
| − | | |
| − | === Actualización Remota de la Aplicación ===
| |
| − | Se puede actualizar la versión de SiTEL Cliente, desde el ''Menú Ayuda'', ''Acerca''. Una vez seleccionada la opción '''Actualizar Cliente SiTEL...'''. Este se conectará al servidor de actualizaciones y modificará la versión instalada por una nueva. Para ello deberá seguir los pasos indicados en el Ayudante de actualización. En casa que la misma no sea necesaria, el asistente lo indicará.
| |
| − | | |
| − | [[Imagen:SitelActualizacion.png]]
| |
| − | | |
| − | === Avanzadas ===
| |
| − | En la ventana principal de SiTEL Cliente, Seleccionar la opción ''Preferencias'' y luego ir a ''Avanzadas'' donde podrá ''Exportar'' una configuración o ''Restaurar'' una configuración previamente guardada.
| |
| − | | |
| − | [[Imagen:sitelAvanzadas.png]]
| |
| − | | |
| − | === Problemas durante la instalación ===
| |
| − | * Error relacionado a fiscaldriver.ocx en '''Windows 8''' o superior: para poder ejecutar Sitel Cliente en Windows 8 debe hacerlo como administrador. Para ello, click botón derecho seleccione ''Ejecutar como administrador''.
| |
| − | | |
| − | [[Archivo:Ejecucion_SitelCliente_Windows8.png]]
| |
| − | | |
| − | *[[Error Instalador: Extraer Archivos de Soporte|'''Error al extrar archivos de soporte:...''' o '''Error extracting support files:...''']]
| |
| − | | |
| − | == SiTEL Cliente Linux ==
| |
| − | Para enviar una transacción hay dos alternativas, o se realiza un "pooling de archivos" mediante la aplicación [[#TxFinder]], o se invoca al proceso que devuelve un exit status indicando el resultado SiTEL Cliente generando un process id nuevo para cada transacción. SiTEL se puede invocar n veces disparando n procesos simultáneos.
| |
| − | | |
| − | === Instalación de Sitel Cliente ===
| |
| − | El proceso de instalación consiste en seleccionar un directorio donde instalar SITEL y extraer los archivos desde el tar de distribución.
| |
| − | #Cambie al directorio donde quiere instalar SITEL: cd /usr/local
| |
| − | #Extraiga los archivos del tar de distribución: por ejemplo si recibió el archivo sitel-rh8-1.3.3.tgz<br>tar –xvzf sitel-rh8-1.3.3.tgz
| |
| − | #si recibió el diskette con formato tar<br>tar –xvzf /dev/fd0
| |
| − | | |
| − | Después de estos pasos, tendrá un directorio /usr/local/sitel con los siguientes archivos:
| |
| − | *'''sitel''' archivo ejecutable de SITEL
| |
| − | *'''sitel.conf''' archivo de configuración de SITEL
| |
| − | *'''sitel.h''' header file con la descripción de los distintos exit status
| |
| − | | |
| − | === Configuración ===
| |
| − | SITEL tiene un único archivo de configuración llamado sitel.conf. En la distribución de SITEL se entrega un archivo de configuración de ejemplo que puede modificarse para reflejar la configuración de su sistema.
| |
| − | <pre>
| |
| − | # sitel.conf
| |
| − | # Archivo de configuracion de SITEL
| |
| − | | |
| − | # Este es un comentario
| |
| − | | |
| − | # MODEM=device del modem
| |
| − | # puede especificarse mas de una vez para usar mas de un modem
| |
| − | MODEM=/dev/ttyS0
| |
| − | | |
| − | # PREFIJO=prefijo de marcado
| |
| − | PREFIJO=T
| |
| − | | |
| − | # BPS=velocidad del modem
| |
| − | BPS=38400
| |
| − | | |
| − | # INIT=cadena de inicializacion para el modem
| |
| − | INIT=ATZ
| |
| − | | |
| − | # MDMTIMEOUT=segundos
| |
| − | # Timeout para inicializacion del modem
| |
| − | MDMTIMEOUT=2
| |
| − | | |
| − | # BLOCKSIZE=tamaño del bloque del protocolo.
| |
| − | # NO modifique este parámetro si no sabe lo que esta haciendo.
| |
| − | BLOCKSIZE=1024
| |
| − | | |
| − | # CODIGOINTERURBANO=codigo interurbano de la linea telefónica usada
| |
| − | CODIGOINTERURBANO=0261
| |
| − | | |
| − | # REINTENTOS=numero de reintentos para conectarse a un servidor
| |
| − | SITEL REINTENTOS=3
| |
| − | | |
| − | # PAIRDEVPREFIX=prefijo para crear un lock estilo uucp para otro device
| |
| − | # que se refiere al mismo dispositivo fisico. Por ej. cua hace que SITEL
| |
| − | # cree un lock para /dev/cua1 cuando realiza una llamada con /dev/ttyS1
| |
| − | # Para los dispositivos de SCO usar PAIRDEVPREFIX=*SCO. Esto hace que
| |
| − | # SITEL use locks de la sigte forma: para tty4A, tambien crea lock para
| |
| − | # tty4a y viceversa.
| |
| − | # Valor por defecto: cua
| |
| − | PAIRDEVPREFIX=cua
| |
| − | | |
| − | # LOCKDIR=directorio de locks. Valor por defecto: /var/locks
| |
| − | # LOCKDIR=/var/locks
| |
| − | </pre>
| |
| − | En este archivo, todas las líneas que comienzan con un # son comentarios y son ignoradas por SITEL.
| |
| − | | |
| − | El parámetro MODEM sirve para especificar qué módem debe usar SITEL para realizar las llamadas. MODEM puede especificarse más de una vez en el archivo de configuración, lo que permite que SITEL pueda elegir entre varios módems para realizar la llamada.
| |
| − | SITEL usa locks de dispositivos del estilo UUCP, por lo que si hay un lock sobre un dispositivo, este no va a ser usado por SITEL en el momento de hacer la llamada, evitando así los conflictos entre distintas aplicaciones que intenten usar el mismo dispositivo.
| |
| − | | |
| − | Cuando SITEL va a realizar una llamada, comienza tomando el primer módem especificado en el archivo de configuración. Si hay un lock sobre este dispositivo, SITEL no lo utiliza y prueba con el siguiente módem configurado. Cuando encuentra un módem que no tiene locks, crea los locks correspondientes a ese dispositivo y utiliza ese módem.
| |
| − | | |
| − | Los locks se crean en el directorio especificado por el parámetro LOCKDIR. Si este parámetro no se define en la configuración, el directorio utilizado es /var/locks. Además, se crea un lock para otro device asociado al mismo dispositivo físico. El prefijo a utilizar para este otro dispositivo es especificado con PAIRDEVPREFIX.
| |
| − | | |
| − | Por ejemplo, si MODEM=/dev/cua1 y PAIRDEVPREFIX=ttyS, se crearan los siguientes locks<br>
| |
| − | /var/locks/LCK..cua1<br>
| |
| − | /var/locks/LCK..ttyS1<br>
| |
| − | Para SCO se puede especificar PAIRDEVPREFIX=*SCO, para crear los archivos de lock adecuados.
| |
| − | | |
| − | La velocidad a la que SITEL usa el device al cual esta conectado el módem se controla con el parámetro BPS. Las velocidades soportadas son las siguientes:
| |
| − | | |
| − | 1200, 1800, … a 115200
| |
| − | | |
| − | El parámetro INIT permite configurar una cadena de inicialización para el módem.
| |
| − | | |
| − | El parámetro PREFIJO sirve para configurar un prefijo para anteponer al discado del número telefónico al cual SITEL llama.
| |
| − | Ejemplos:
| |
| − | *Marcar por tonos y discar 0 para tomar línea externa: PREFIJO=T0,
| |
| − | *Marcar por pulsos: PREFIJO=P
| |
| − | | |
| − | Es necesario especificar el parámetro CODIGOINTERURBANO, para que SITEL pueda determinar para cuáles números tiene que marcar el número completo, es decir, con el código interurbano incluido, y para cuales no. Puede configurarse la cantidad de veces que SITEL intenta hacer la llamada para conectarse al servidor SITEL con el parámetro REINTENTOS. Por ejemplo,
| |
| − | REINTENTOS=4 hace que SITEL intente llamar 4 veces antes de devolver el control.
| |
| − | | |
| − | === Registración y manejo de licencias ===
| |
| − | Antes de poder usar SITEL, se debe registrar una licencia de SITEL. El proceso de registrar la licencia se hace mediante una conexión de SITEL al servidor de licencias de ITC. En esta conexión se transmiten datos de la licencia, el usuario y el hardware. En el servidor de licencias se registran estos datos y en la misma conexión se actualiza la licencia en el sistema donde SITEL esta instalado. De esta forma, SITEL se configura con los datos necesarios para conectarse a uno o más servidores SITEL.
| |
| − | Para registrar una licencia ejecute SITEL con la opción –r. Ejemplo de una registración:
| |
| − | /usr/local/sitel/sitel -r
| |
| − | | |
| − | <pre>
| |
| − | SITEL-Gateway de comunicaciones (c) ITC Soluciones 1999
| |
| − | Version 1.3.3 - Protocolo PIABV
| |
| − | | |
| − | SITEL - Registrar Licencia
| |
| − | | |
| − | Telefono del Servidor de Licencias de ITC: 4252881
| |
| − | Licencia: AG3H9E45
| |
| − | | |
| − | **Datos del usuario**
| |
| − | Usuario: Federico Herrera Empresa: FARMAPER Direccion: Mitre 1325 - Ciudad
| |
| − | Provincia: Mendoza
| |
| − | Telefono: 0261-4243791
| |
| − | e-mail: farmaper@isp.com.ar
| |
| − | | |
| − | **Datos de la computadora**
| |
| − | Procesador: [2]386 [3]486 [4]Pentium/586 [5]PentiumPro [6]Pentium II [1] Otro :4
| |
| − | Capacidad HD(MB):2100
| |
| − | Capacidad Memoria(MB):32
| |
| − | Sistema Operativo: [6]Linux [7]Otro Unix [1]Otro:6
| |
| − | Red: [1]Ninguna [3]Windows [4]Novell [5]Lantastic [6]Unix [2]Otra :6
| |
| − | | |
| − | Desea hacer efectiva la registracion?(escriba "si" o "no"): si
| |
| − | Registrando...
| |
| − | | |
| − | Dec 02 08:30:53 Inicializando el modem... Dec 02 08:30:53 Llamando...
| |
| − | Dec 02 08:31:08 CONNECT Dec 02 08:31:13 rval=0
| |
| − | La licencia ha sido registrada.
| |
| − | </pre>
| |
| − | | |
| − | === Verificación de licencias, empresas y actividades ===
| |
| − | Para consultar las licencias registradas, las empresas y actividades para las que puede usar su SITEL, ejecute SITEL con la opción –l. Ejemplo:
| |
| − | | |
| − | /usr/local/sitel/sitel –l
| |
| − | | |
| − | <pre>
| |
| − | SITEL-Gateway de comunicaciones (c) ITC Soluciones 1999
| |
| − | Version 1.3.3 - Protocolo PIABV
| |
| − | | |
| − | Licencia: AG9H9EI5
| |
| − | -Empresa: 01;OSDE
| |
| − | .Actividad: 03;Radiología;
| |
| − | .Actividad: 04;Medicina;
| |
| − | .Actividad: 01;Farmacia;
| |
| − | </pre>
| |
| − | | |
| − | === Hacer una transacción con Sitel Cliente ===
| |
| − | Existen dos formas de hacer una transacción, la primera es disparar la transacción directamente desde la línea de comando de Sitel, la segunda es utilizar [[#TxFinder|TxFinder]] que hace un pooleo de un directorio y dispara la transacción al encontrar un archivo determinado.
| |
| − | | |
| − | '''Transacción desde la línea de comando:'''
| |
| − | #Crear los archivos _svl.0 y cualquier otro que requiera el formato y copiarlos en un directorio '''upload''' por ejemplo /home/operador/terms/termZy3UiD/upload
| |
| − | #Instanciar Sitel con los parámetros de conexión y el directorio, por ejemplo: '''/home/operador/terms/sitel.webpos -ttcp -x10 -lsitel.log -wPRUEBA00:172.16.64.7:7000 /home/operador/terms/termZy3UiD/'''
| |
| − | #Revisar la respuesta en el directorio '''download'''
| |
| − | | |
| − | Este mecanismo es simple y muy rápido. Sitel debería instanciarse desde su aplicación.
| |
| − | | |
| − | '''Transacción copiando un archivo:'''
| |
| − | #Crear los archivos _svl.0 y cualquier otro que requiera el formato y copiarlos en un directorio '''upload''' por ejemplo '''/home/operador/terms/termZy3UiD/upload'''
| |
| − | #La aplicación busca y elimina el archivo '''[[Estado.rsp|estado.rsp]]''', que indicará el el resultado de la transacción a nivel de comunicación, en el ejemplo se encontrará en, /home/operador/terms/termZy3UiD/
| |
| − | #Crear un archivo llamado '''termZy3UiD''' (para el ejemplo) y lo copia en el directorio '''tx''', para el ejemplo, /home/operador/terms/tx
| |
| − | #Poolea el directorio /home/operador/terms/termZy3UiD/ hasta encontrar el archivo [[Estado.rsp|estado.rsp]]
| |
| − | #Aplicación procesa la respuesta del directorio '''download''' y elimina los archivos [[Estado.rsp|estado.rsp]] y existentes en el directorio '''download'''
| |
| − | | |
| − | Muy simple, debe estar instalado [[#TxFinder|TxFinder]] para que funcione esta alternativa.
| |
| − | | |
| − | === TxFinder ===
| |
| − | Esta aplicación se usa para que aplicaciones cliente que corren en otra plataforma distinta de Linux puedan hacer transacciones a través de SITEL para Linux, o para aplicaciones en Linux que prefieren utilizar un mecanismo de pooling de archivos para realizar transacciones. Básicamente, TxFinder busca transacciones en una estructura de directorios preparadas para tal fin. Cuando encuentra una transacción, invoca a SITEL para resolver la transacción.
| |
| | | | |
| − | La estructura de directorio tiene que tener la siguiente forma:
| + | == Visualización del archivo Log de las Tx realizadas == |
| − | <pre>
| |
| − | sitel-+--tx
| |
| − | |
| |
| − | +--term01
| |
| − | | |
| |
| − | | +--upload
| |
| − | | +--download
| |
| − | |
| |
| − | +--term02
| |
| − | | |
| |
| − | | +--upload
| |
| − | | +--download
| |
| − | ...
| |
| − | </pre>
| |
| − | Supongamos que esta estructura se encuentra en /var/samba/sitel. Los directorios de las terminales y sus carpetas pueden crearse dinámicamente, es decir ser creados destruidos en cada transacción por la aplicación cliente (esto evita tener que hacer un mantenimiento del mismo generando un directorio para cada terminal). El mecanismo para hacer una transacción es el siguiente:
| |
| − | #La aplicación cliente crea los archivos propios de la transacción en el directorio de upload correspondiente a la terminal. Por ejemplo:<br>/var/samba/sitel/term01/upload/_svl.1<br>/var/samba/sitel/term01/upload/_svl.2
| |
| − | #La aplicación cliente crea el archivo _svl.0 en el directorio de upload correspondiente a la terminal. Por ejemplo:<br>/var/samba/sitel/term01/upload/_svl.0
| |
| − | #La aplicación cliente dispara la transacción creando en el directorio tx un archivo (no importa su contenido; puede estar vacío) cuyo nombre sea el nombre del directorio de la terminal. Por ejemplo:<br>/var/samba/sitel/tx/term01
| |
| − | #La aplicación cliente espera el resultado de la transacción esperando a que aparezca el archivo [[Estado.rsp|estado.rsp]] en el directorio de la terminal. Por ejemplo:<br>/var/samba/sitel/term01/estado.rsp
| |
| − | #Cuando aparezca el archivo [[Estado.rsp|estado.rsp]] la transacción ha finalizado. El contenido del [[Estado.rsp|estado.rsp]] indica como resulto la transacción desde el punto de vista de las comunicaciones.
| |
| | | | |
| − | Para más detalles sobre la espera del archivo [[Estado.rsp|estado.rsp]] y la forma de interpretar el contenido del archivo [[Estado.rsp|estado.rsp]] [[Homologar#Intercambio_de_Archivos_Planos|consultar aquí]]. | + | Para visualizar el log se utiliza '''Kibana''' que es una interfaz Open-Source para visualizar datos. |
| | | | |
| − | Ejemplo, para cargar el [[#TxFinder|TxFinder]] como un daemon y suponiendo que:
| + | El log para acceder visualizar las TXs se llama "'''default'''" |
| − | *txfinder y sitel se encuentran instalados en /usr/local/sitel
| |
| − | *que los logs de txfinder y sitel se van a guardar en /var/log/sitel.log txfinder se puede cargar así:
| |
| | | | |
| − | '''/usr/local/sitel/txfinder /var/samba/sitel /usr/local/sitel/sitel -d -l /var/log/sitel.log -a-x3 -a- l/var/log/sitel.log'''
| + | Dentro de la interfaz acceder al menú -> Kibana -> Discover |
| | | | |
| − | == SiTEL Cliente Java == | + | {| class="wikitable" |
| − | Llamado [[jSitelProcess|jSitelProcess]] permite disparar una transacción en forma independiente de la plataforma y evitar el bloque de puertos que puede existir en un cliente pudiendo configurarlo para que se autentique contra un proxy local del cliente.
| + | |- |
| | + | ! Kibana |
| | + | |- |
| | + | | http://192.168.10.181/app/home#/ |
| | + | |} |
| | + | [[Imagen:Kibana.png]] |
| | | | |
| − | == Bajar Sitel Cliente == | + | == Bajar PSDelivery == |
| | | | |
| − | *[[Media:SITELCliente32.zip | SITELCliente32.zip]] Instalador Completo Win Versión | + | *[[Media:PSDelivery.zip | PSDelivery.zip]] Contenedor de PSDelivery |
| − | *[[Media:Sitel32.zip | Sitel32.zip]] Ejecutable Cliente Sitel Versión 3.8.11 (248KB)
| |
| − | *[[Media:Sitel-rh8-1.5.1.zip | sitel-rh8-1.5.1.zip]] Versión Linux
| |
| | | | |
| | ---- | | ---- |
| − | [[Manuales Aplicaciones Clientes|Volver o ver más Manuales Clientes]] | + | [[Manuales Aplicaciones Clientes|Ver Manuales Clientes]] |
| | | | |
| | [[Categoría:Manual]] | | [[Categoría:Manual]] |