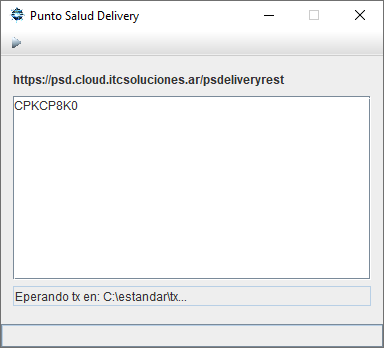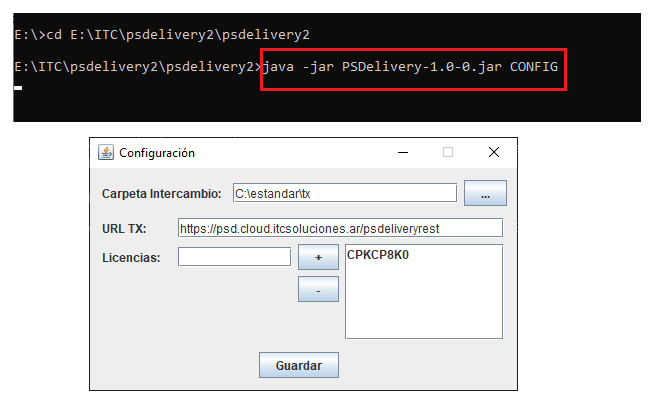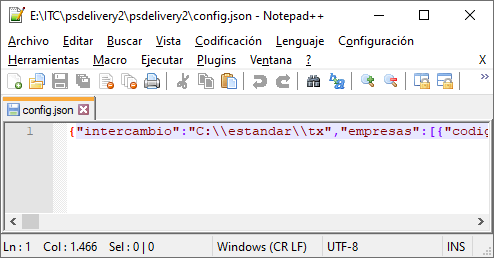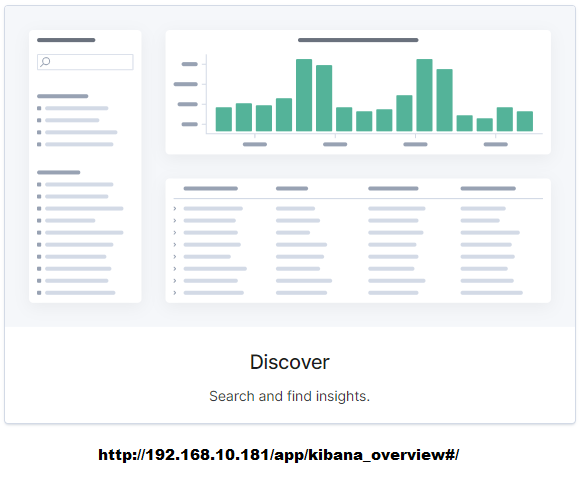Diferencia entre revisiones de «PSDelivery»
imported>Nicolas |
imported>Gustavon |
||
| (No se muestran 2 ediciones intermedias del mismo usuario) | |||
| Línea 10: | Línea 10: | ||
}} | }} | ||
| − | == PSDelivery Cliente == | + | == PSDelivery Cliente para Windows OS== |
| − | PSDelivery es la pieza de software que permite comunicarse ya sea con un [[Berkana|Servidor Berkana]] o a un [[GEBO|Servidor GEBO]] para enviar la transacción | + | |
| + | === Alcance del Documento === | ||
| + | |||
| + | Los Procedimientos descriptos en el presente documento hacen referencia a: Requerimientos, Instalación y Configuración de '''PSDelivery''' '''para Entornos Windows/Linux.''' | ||
| + | |||
| + | == Definición == | ||
| + | |||
| + | '''PSDelivery''' es la pieza de software que permite comunicarse ya sea con un [[Berkana|Servidor Berkana]] o a un [[GEBO|Servidor GEBO]] para enviar la transacción a validar. Permite recibir la respuesta de validación en el momento. | ||
| + | |||
| + | Está desarrollado en '''lenguaje JAVA''' por lo cual tiene la ventaja de que '''es multiplataforma''' y puede correr en Sistemas Operativos Windows o Linux. | ||
| + | La comunicación se monta sobre TCP/IP por Internet con archivos encriptados. | ||
== PSDelivery == | == PSDelivery == | ||
| − | [[Imagen: | + | [[Imagen:psdelivery2_home_app.png]] |
| − | === | + | En la imagen se muestra un cliente PSDelivery corriendo en Windows OS. La Licencia configurada es CPKCP8K0. Se esperan tx en la carpeta local c:\estandar\tx |
| − | + | ||
| + | === Requerimientos para la Instalación === | ||
| + | '''En entornos Windows''', verificar si está instalada alguna versión de Java. | ||
| + | Caso contrario proceder a la descarga e instalación de la última versión desde el sitio oficial. | ||
| + | {| class="wikitable" | ||
| + | |- | ||
| + | ! Link de descarga | ||
| + | |- | ||
| + | | https://www.java.com/es/download/ie_manual.jsp | ||
| + | |} | ||
| + | |||
| + | '''Observación''' | ||
| + | |||
| + | '''En el caso de disponer de una Interfaz Grafica en Linux''' | ||
| + | |||
| + | Se procede a instalar desde la consola con el siguiente comando: | ||
| + | {| class="wikitable" | ||
| + | |- | ||
| + | ! Comando | ||
| + | |- | ||
| + | | sudo apt install default-jre | ||
| + | |} | ||
| + | |||
| + | Si no disponemos de Linux con Interfaz Gráfica, la opción es realizar la Instalación de PSDeliveryFinder bajo Linux | ||
| + | |||
| + | == Instalación y Configuración == | ||
| + | |||
| + | === Instalación === | ||
| + | El primer paso que debemos realizar es: | ||
| + | * Copiar el contenido de la carpeta de destino PsDelivery en la ruta C:\Program Files (x86)\ITC Soluciones | ||
| + | |||
| + | {| class="wikitable" | ||
| + | |- | ||
| + | ! Ejemplo | ||
| + | |- | ||
| + | | C:\Program Files (x86)\ITC Soluciones\PsDelivery2 | ||
| + | |} | ||
| + | [[Imagen:carpeta_destino2.png]] | ||
| + | |||
| + | === Configuración === | ||
| + | Para configurar la aplicación existen dos formas: | ||
| + | |||
| + | a.- '''Desde la consola Windows''' | ||
| + | Ejecutar el siguiente comando en una terminal Windows: | ||
| + | {| class="wikitable" | ||
| + | |- | ||
| + | ! Comando en Consola | ||
| + | |- | ||
| + | | java -jar PSDelivery-1.0-0.jar CONFIG | ||
| + | |} | ||
| + | [[Imagen:Config consola win.png]] | ||
| + | |||
| + | '''Carpeta de intercambio:''' es la hacia donde van a apuntar las transacciones (es necesario apuntar hasta la carpeta "tx"), ej: "c:\estandar\tx" | ||
| − | + | '''URL TX:''' Es la dirección a donde van a apuntar las transacciones que van a ser procesadas. Al día de hoy la URL en producción es: https://psd.cloud.itcsoluciones.ar/psdeliveryrest/ | |
| − | |||
| − | + | '''Licencias''': campo en donde se carga la licencia. | |
| − | |||
| − | + | Una vez configurado es necesario oprimir el botón "'''Guardar'''" para que los cambios tengan efecto y se guarden en la carpeta de intercambio los archivo .prm y .emp** | |
| − | |||
| − | + | b.- '''Otra Forma posible''' para configurar la aplicación en Windows, es Editar el archivo '''config.json''' con un editor de textos dentro del directorio local. La configuración de PSDelivery, en comparación con la de su antecesor [[Sitel_Cliente|Sitel Cliente]], es "libre" en cuanto a los parámetros de Empresa y/o Actividad, como así también de URL/IP y su respectivo Puerto, ya que se pueden modificar manualmente los parámetros con los que deseamos trabajar. | |
| − | = | + | {| class="wikitable" |
| − | + | |- | |
| + | ! Editar archivo json | ||
| + | |- | ||
| + | | {"intercambio":"C:\\estandar\\tx","empresas":[{"codigo":"11","licencia":"CPKCP8K0","cuit":"30546741253","sigla":"OSDE","uso_csc":"1","nombre":"Organización de Servicios Directos Empresarios"},{"codigo":"26","licencia":"CPKCP8K0","cuit":"30654855168","sigla":"SWISS","uso_csc":"0","nombre":"SWISS MEDICAL S.A."},"url":"https:\/\/psd.cloud.itcsoluciones.ar\/psdeliveryrest","licencias":["CPKCP8K0"]} | ||
| + | |} | ||
| − | + | [[Imagen:editando json.png]] | |
| + | == Ejecución de PSDelivery == | ||
| − | + | '''Para ejecutar la aplicación bajo Windows, se puede realizar de dos formas:''' | |
| − | |||
| − | + | 1- Ejecutar desde consola el contenido del archivo psdelivery.sh | |
| − | + | {| class="wikitable" | |
| + | |- | ||
| + | ! Consola Windows | ||
| + | |- | ||
| + | | START javaw -jar -Xms1024m -Xmx1024m PSDelivery-1.0-0.jar | ||
| + | |} | ||
| − | + | 2- Doble click en el el archivo PSDelivery-1.0-0.jar | |
| − | + | {| class="wikitable" | |
| + | |- | ||
| + | ! Doble Click | ||
| + | |- | ||
| + | | PSDelivery-1.0-0.jar | ||
| + | |} | ||
| − | == | + | == Funcionamiento de PSDelivery == |
| − | |||
| − | + | El Cliente PSDelivery escucha permanentemente en un directorio o carpeta (Directorio de trabajo), en el cual la aplicación de carga de datos dejará los archivos que se envían para ser validados. Una vez que los archivos son enviados al Financiador, el Cliente PSDelivery se queda a la espera de una respuesta, la cual, al momento de llegar, es entregada a la aplicación del prestador y la muestra y/o imprime. | |
| − | |||
| − | == | + | == Visualización del archivo Log de las Tx realizadas == |
| − | |||
| − | ''' | + | Para visualizar el log se utiliza '''Kibana''' que es una interfaz Open-Source para visualizar datos. |
| − | |||
| − | |||
| − | |||
| − | |||
| − | + | El log para acceder visualizar las TXs se llama "'''default'''" | |
| − | |||
| − | |||
| − | |||
| − | |||
| − | |||
| − | |||
| − | |||
| − | |||
| − | |||
| − | |||
| − | |||
| − | |||
| − | |||
| − | |||
| − | + | Dentro de la interfaz acceder al menú -> Kibana -> Discover | |
| − | |||
| − | |||
| − | |||
| − | |||
| − | |||
| − | + | {| class="wikitable" | |
| + | |- | ||
| + | ! Kibana | ||
| + | |- | ||
| + | | http://192.168.10.181/app/home#/ | ||
| + | |} | ||
| + | [[Imagen:Kibana.png]] | ||
== Bajar PSDelivery == | == Bajar PSDelivery == | ||
Revisión actual del 19:17 6 abr 2021
|
Cliente PSDelivery Release status: estable | |
|---|---|
|
Implementación |
Aplicación residente |
|
Descripción |
App de comunicaciones |
|
Autor(es) |
Patricia Arrambide (original), - Marcos Ricco (mantenimiento) - Francisco Louzan (Mantenimiento) |
|
Ultima Versión |
3.8.13 (2016-03-03) (Win) Sitel Cliente versionado |
|
Licencia |
No necesita licencia |
|
Download |
PSDelivery Instalador Completo |
Sumario
PSDelivery Cliente para Windows OS
Alcance del Documento
Los Procedimientos descriptos en el presente documento hacen referencia a: Requerimientos, Instalación y Configuración de PSDelivery para Entornos Windows/Linux.
Definición
PSDelivery es la pieza de software que permite comunicarse ya sea con un Servidor Berkana o a un Servidor GEBO para enviar la transacción a validar. Permite recibir la respuesta de validación en el momento.
Está desarrollado en lenguaje JAVA por lo cual tiene la ventaja de que es multiplataforma y puede correr en Sistemas Operativos Windows o Linux. La comunicación se monta sobre TCP/IP por Internet con archivos encriptados.
PSDelivery
En la imagen se muestra un cliente PSDelivery corriendo en Windows OS. La Licencia configurada es CPKCP8K0. Se esperan tx en la carpeta local c:\estandar\tx
Requerimientos para la Instalación
En entornos Windows, verificar si está instalada alguna versión de Java. Caso contrario proceder a la descarga e instalación de la última versión desde el sitio oficial.
| Link de descarga |
|---|
| https://www.java.com/es/download/ie_manual.jsp |
Observación
En el caso de disponer de una Interfaz Grafica en Linux
Se procede a instalar desde la consola con el siguiente comando:
| Comando |
|---|
| sudo apt install default-jre |
Si no disponemos de Linux con Interfaz Gráfica, la opción es realizar la Instalación de PSDeliveryFinder bajo Linux
Instalación y Configuración
Instalación
El primer paso que debemos realizar es:
- Copiar el contenido de la carpeta de destino PsDelivery en la ruta C:\Program Files (x86)\ITC Soluciones
| Ejemplo |
|---|
| C:\Program Files (x86)\ITC Soluciones\PsDelivery2 |
Configuración
Para configurar la aplicación existen dos formas:
a.- Desde la consola Windows Ejecutar el siguiente comando en una terminal Windows:
| Comando en Consola |
|---|
| java -jar PSDelivery-1.0-0.jar CONFIG |
Carpeta de intercambio: es la hacia donde van a apuntar las transacciones (es necesario apuntar hasta la carpeta "tx"), ej: "c:\estandar\tx"
URL TX: Es la dirección a donde van a apuntar las transacciones que van a ser procesadas. Al día de hoy la URL en producción es: https://psd.cloud.itcsoluciones.ar/psdeliveryrest/
Licencias: campo en donde se carga la licencia.
Una vez configurado es necesario oprimir el botón "Guardar" para que los cambios tengan efecto y se guarden en la carpeta de intercambio los archivo .prm y .emp**
b.- Otra Forma posible para configurar la aplicación en Windows, es Editar el archivo config.json con un editor de textos dentro del directorio local. La configuración de PSDelivery, en comparación con la de su antecesor Sitel Cliente, es "libre" en cuanto a los parámetros de Empresa y/o Actividad, como así también de URL/IP y su respectivo Puerto, ya que se pueden modificar manualmente los parámetros con los que deseamos trabajar.
| Editar archivo json |
|---|
| {"intercambio":"C:\\estandar\\tx","empresas":[{"codigo":"11","licencia":"CPKCP8K0","cuit":"30546741253","sigla":"OSDE","uso_csc":"1","nombre":"Organización de Servicios Directos Empresarios"},{"codigo":"26","licencia":"CPKCP8K0","cuit":"30654855168","sigla":"SWISS","uso_csc":"0","nombre":"SWISS MEDICAL S.A."},"url":"https:\/\/psd.cloud.itcsoluciones.ar\/psdeliveryrest","licencias":["CPKCP8K0"]} |
Ejecución de PSDelivery
Para ejecutar la aplicación bajo Windows, se puede realizar de dos formas:
1- Ejecutar desde consola el contenido del archivo psdelivery.sh
| Consola Windows |
|---|
| START javaw -jar -Xms1024m -Xmx1024m PSDelivery-1.0-0.jar |
2- Doble click en el el archivo PSDelivery-1.0-0.jar
| Doble Click |
|---|
| PSDelivery-1.0-0.jar |
Funcionamiento de PSDelivery
El Cliente PSDelivery escucha permanentemente en un directorio o carpeta (Directorio de trabajo), en el cual la aplicación de carga de datos dejará los archivos que se envían para ser validados. Una vez que los archivos son enviados al Financiador, el Cliente PSDelivery se queda a la espera de una respuesta, la cual, al momento de llegar, es entregada a la aplicación del prestador y la muestra y/o imprime.
Visualización del archivo Log de las Tx realizadas
Para visualizar el log se utiliza Kibana que es una interfaz Open-Source para visualizar datos.
El log para acceder visualizar las TXs se llama "default"
Dentro de la interfaz acceder al menú -> Kibana -> Discover
| Kibana |
|---|
| http://192.168.10.181/app/home#/ |
Bajar PSDelivery
- PSDelivery.zip Contenedor de PSDelivery